Updated May 2024: Stop getting error messages and slow down your system with our optimization tool. Get it now at this link
- Download and install the repair tool here.
- Let it scan your computer.
- The tool will then repair your computer.
The 0x8024a223 error in Windows Update is usually caused by a malfunction of Windows Update components that causes users to encounter this error when updating their system. This error usually occurs in users who have used build 1809, although they are not the only victims. The bug is relatively new, so no official fix has been released yet. Nevertheless, possible solutions have been reported, which you can find below.
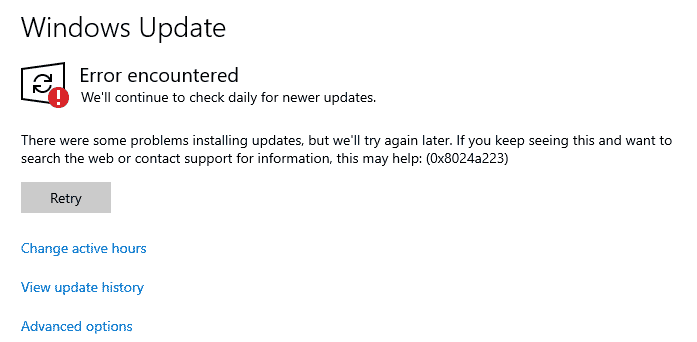
Windows updates often result in such errors, and this case is no exception. This makes Windows updates quite difficult for ordinary users.
Repairing Windows Update Components with DISM & SFC
Windows updates and service packs cannot be installed in case of corruption errors. For example, an update may not be installed if a system file is corrupt. The DISM tool can help you fix some Windows corruption errors. The DISM tool and System File Checker (SFC) can help you recover missing or obsolete components and fix many Windows Update errors. Follow these steps:

- Open a command prompt for high or administrative commands.
- Type the following command, then press Enter
- DISM.exe /Online /Clean Up Image /Restorehealth
May 2024 Update:
You can now prevent PC problems by using this tool, such as protecting you against file loss and malware. Additionally, it is a great way to optimize your computer for maximum performance. The program fixes common errors that might occur on Windows systems with ease - no need for hours of troubleshooting when you have the perfect solution at your fingertips:
- Step 1 : Download PC Repair & Optimizer Tool (Windows 10, 8, 7, XP, Vista – Microsoft Gold Certified).
- Step 2 : Click “Start Scan” to find Windows registry issues that could be causing PC problems.
- Step 3 : Click “Repair All” to fix all issues.
To run DISM with a specified repair source, you can also run the following command instead:
- DISM.exe /Online /Cleanup Image /Restore Health /Source:C:\Repair Source /LimitAccess
- (Replace the wildcard character C:\RepairSource with the location of your repair source)
- When the DISM command is completed, execute the following command:
- sfc /scannow
Resetting Windows Update Components
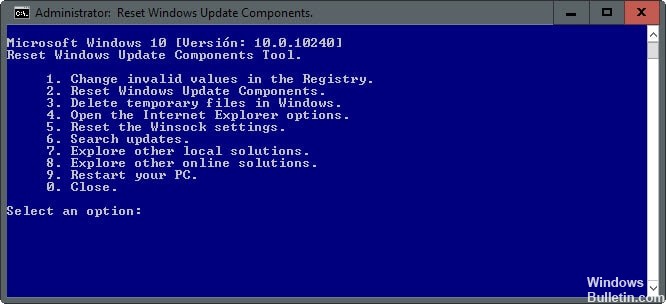
- Download the Windows Update troubleshooter from Microsoft.
- Double-click the WindowsUpdateDiagnostic.diagcab file to start troubleshooting.
- Select the Windows Update option and click Next.
- Click the “Try troubleshooting as administrator” option, if available.
- Click Next to continue.
- Close the troubleshooter when you are finished.
- Run Windows Update troubleshooting again.
- Select the Windows Network Diagnostics option and click Next.
- Wait for the troubleshooter to diagnose and repair any network problems.
- Close the troubleshooter and restart your computer.
- After rebooting, try updating Windows 10 again and see if there are any improvements.
Rename the Software Distribution folder
The software distribution folder is a basic Windows component that stores important data related to updates. It is therefore best not to disturb it unless absolutely necessary. However, one of the most common causes of update-related errors is a corrupted or damaged software distribution folder. Instead of removing items from the C:\Windows software distribution, you can simply rename it. When you do this, Windows is programmed to automatically create a new folder with the same name. This should correct Windows Update error 0x8024a223, as the newly created folder is not damaged.
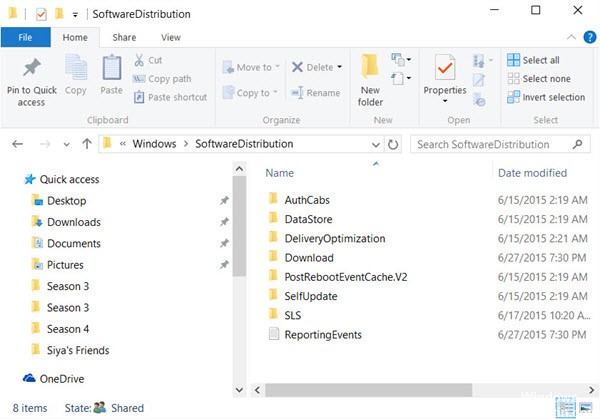
- Go to Cortana and type cmd.exe in the search box. Once the result is displayed, click Run as administrator.
- A UAC will prompt you to click Yes to approve.
- To stop the services that prevent you from modifying the software distribution folder, run the following commands –
- net stop wuauserv
- net stop bits
- Either type the command below and press Enter to rename the software distribution folder –
- rename %windir%\SoftwareDistribution SoftwareDistribution.bak
- Or navigate to the C:\Windows directory. Find “SoftwareDistribution” and rename it to “SoftwareDistribution.old”.
- Now enable the services you previously disabled by executing the commands one after the other –
- net start wuauserv
- net start bits
Then reboot your PC and check if the problem is solved.
Expert Tip: This repair tool scans the repositories and replaces corrupt or missing files if none of these methods have worked. It works well in most cases where the problem is due to system corruption. This tool will also optimize your system to maximize performance. It can be downloaded by Clicking Here
