Updated February 2025: Stop getting error messages and slow down your system with our optimization tool. Get it now at this link
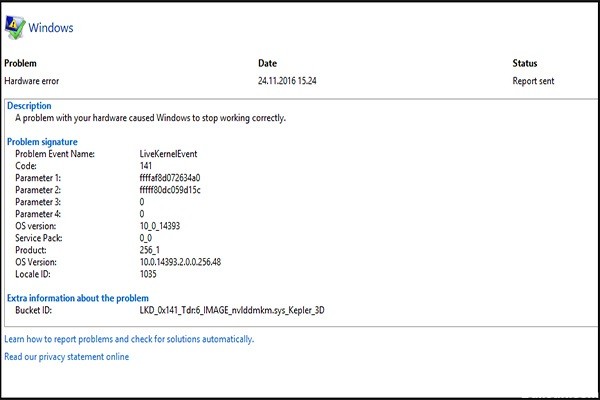
The LiveKernelEvent 141 error is an eyesore for many players. It occurs mostly in the middle of a game or when players are trying to start a video game. The error can also occur when trying to start another application.
This article contains instructions that will show you how to fix LiveKernelEvent 141 crash in Windows 10.
What causes LiveKernelEvent error 141?

According to research, LiveKernelEvent error code 141 is common in Windows 10. The main cause of this error is related to your hardware components, including your hard drive, memory, and GPU. In addition, corrupt device drivers, overheating and software conflicts are also causes of LiveKernel Event 141 error.
How to resolve LiveKernelEvent 141?
You can now prevent PC problems by using this tool, such as protecting you against file loss and malware. Additionally, it is a great way to optimize your computer for maximum performance. The program fixes common errors that might occur on Windows systems with ease - no need for hours of troubleshooting when you have the perfect solution at your fingertips:February 2025 Update:
Reinstall the GPU driver
- Press Win + R to open the Run dialog box.
- Type devmgmt.MSC and press Enter to open Device Manager.
- Scroll down to Display Adapters and expand the option to view the devices in that category.
- Right-click on the graphics card, and then select Uninstall Device.
Update the GPU driver
- Open the Settings application using the Win + I shortcut.
- With Windows Settings open, click the Update and Security icon.
- Allow the Windows Update Client to check for updates and download them.
- Click Download and Install if updates are optional, such as quality or feature updates.
- When the client finishes downloading the updates, click Restart Now to restart your computer and begin the installation process.
- Note that your computer will likely restart several times before the installation process is complete.
Installing pending updates
- Press the Win + I key combination to launch the Settings program.
- Select Update and security.
- Navigate to the Windows Update section. If an update is available, it will appear on the screen.
- If you accept Windows Update, click the Update button.
- Wait for the updates to download and install.
- Restart your computer.
Perform hardware and device troubleshooting
- Press the Win + I key combination to launch the Settings utility.
- Go to Update and Security and select Troubleshooting.
- Double-click Hardware and Devices and select Run Troubleshooting.
- Once the troubleshooting is complete, restart your computer and check to see if the error is resolved.
Expert Tip: This repair tool scans the repositories and replaces corrupt or missing files if none of these methods have worked. It works well in most cases where the problem is due to system corruption. This tool will also optimize your system to maximize performance. It can be downloaded by Clicking Here
Frequently Asked Questions
What does LiveKernelEvent 141 mean?
LiveKernelEvent 141 is one of the consequences of a faulty GPU driver. This driver manages the communication between the operating system and the graphics card. It helps the device interpret video processing instructions.
How can I fix a LiveKernelEvent error code 141?
- Perform a hard drive check.
- Check your memory.
- Set the maximum fan speed.
- Perform a graphics processor sub-calibration.
- Reinstall the GPU drivers.
- Reinstall the GPU drivers using the DDU.
- Update the GPU driver.
How do I fix the Windows hardware error?
- Open settings.
- Click on Update and security.
- Click on Troubleshooting.
- Select the troubleshooter that corresponds to the hardware on which the problem occurred.
- Click Run Troubleshooting.
- Follow the instructions on the screen.
