Updated February 2025: Stop getting error messages and slow down your system with our optimization tool. Get it now at this link
- Download and install the repair tool here.
- Let it scan your computer.
- The tool will then repair your computer.
Audio in Kast may not work due to incorrect input/output device configuration. In addition, the disabled stereo mixing setting may cause a problem. The affected user has a problem when trying to broadcast / watch movies through Kast, but the sound is not played. Some users had a problem 3-4 minutes after the broadcast started.
There is no specific solution for this problem, instead we should rely on a step-by-step troubleshooting guide. All you have to do is check each of the checkpoints and if you are lucky you can only succeed early on.
It is also assumed that you have already installed and configured the Kast application on your PC / Mac device. And you are very familiar with the features and operation of the Kast app for creating parties and online broadcasts.
So, without wasting any more time, let’s see how to fix this problem in Kast:
How do I share computer audio with the desktop application?
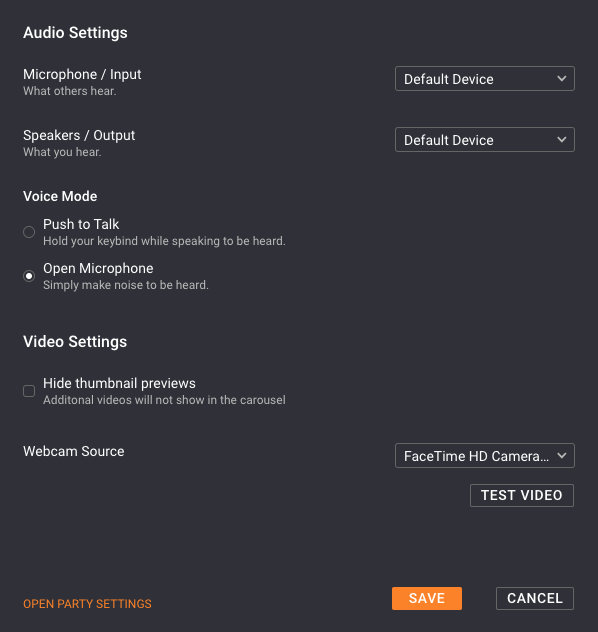
- Select “Computer audio” as the sound source in the sound settings (microphone / input). Select “Computer Audio” to play all the sound you hear on your computer. When others speak, this may cause feedback problems. The best solution to this problem right now is to mute the sound of other people causing echo problems on the left side panel.
- Set the microphone to open (this will not broadcast your voice when the computer sound is selected).
- Make sure that the microphone button next to the video exchange is disabled to stream sound.
- Currently, using text chat to talk while watching a movie is the best option for parties. However, it is likely that in the future more advanced sound controls will appear for this purpose.
February 2025 Update:
You can now prevent PC problems by using this tool, such as protecting you against file loss and malware. Additionally, it is a great way to optimize your computer for maximum performance. The program fixes common errors that might occur on Windows systems with ease - no need for hours of troubleshooting when you have the perfect solution at your fingertips:
- Step 1 : Download PC Repair & Optimizer Tool (Windows 10, 8, 7, XP, Vista – Microsoft Gold Certified).
- Step 2 : Click “Start Scan” to find Windows registry issues that could be causing PC problems.
- Step 3 : Click “Repair All” to fix all issues.
Change the input device from Kast to Computer Audio
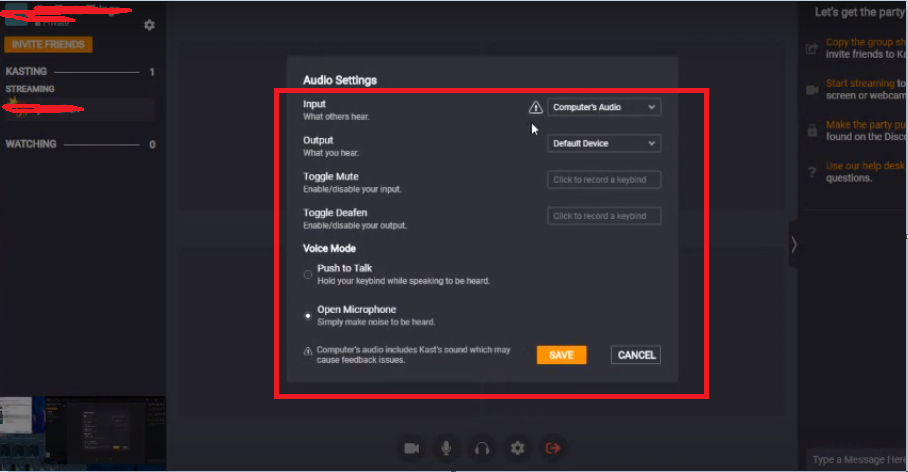
You may encounter this error if the Kast input sound is different from the computer sound. In this case setting the input sound as computer sound may solve the problem.
- Run Kast and go to the sound settings.
- Now open the “Input” drop-down list and select “Computer Audio”.
- Then change the voice mode to “Open Microphone”.
- Now restart Kast and see if the sound problem has been solved.
- If the option “Computer Audio” is not available in step 2, try connecting headphones / auxiliary cable (not via USB connection) and see if this option is available. If it is, repeat steps 1 to 4 and see if the problem is solved.
- Otherwise run Kast and go to the sound settings.
- Now select the default device for input and output devices.
- After saving the changes, restart Kast and see if it works correctly.
- If not, switch the recording in Kast sound settings to the computer sound (steps 1-4) and see if the problem is solved.
Check the sound settings in the sound settings and use a virtual audio device.
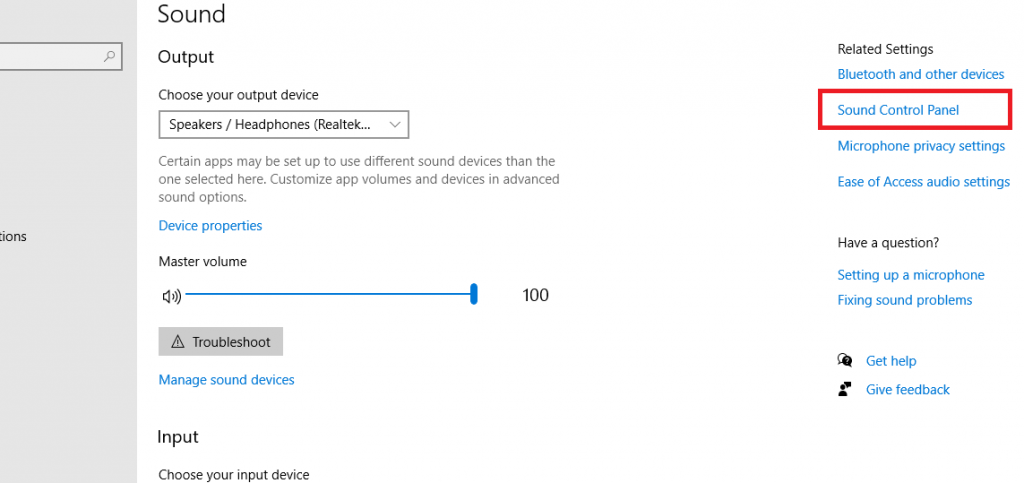
It is also one of the most important checkpoints. Sometimes your headphones are not compatible and therefore the sound is not transmitted to others. Using a virtual audio device can certainly be a salvation here.
If we use the same standard type of sound for the audio output from our computer as well as for the audio input in the Kast application, sometimes it can cause strong sound interference and incompatibility.
If you want your Kast members to hear only the sound they need to hear (not background noise/noises), you can choose any virtual audio device.
These virtual audio devices essentially transmit sound to your main audio device (PC speakers).
Expert Tip: This repair tool scans the repositories and replaces corrupt or missing files if none of these methods have worked. It works well in most cases where the problem is due to system corruption. This tool will also optimize your system to maximize performance. It can be downloaded by Clicking Here
