Updated February 2025: Stop getting error messages and slow down your system with our optimization tool. Get it now at this link
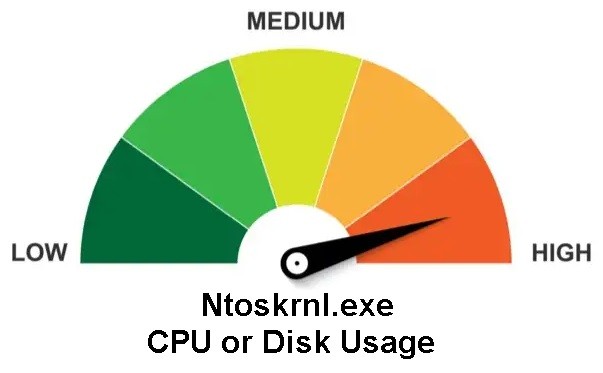
Ntoskrnl.exe is an integral part of Windows and is responsible, among other things, for memory and process management. Sometimes ntoskrnl.exe can cause high CPU and hard disk load, and this article is designed to help you fix it.
If a program or process consumes too many hard disk or CPU resources, it may not work properly. Sometimes Windows users have problems with the ntoskrnl.exe process that uses too many hard disk or CPU resources.
To solve the ntoskrnl.exe processor and hard disk usage problem, please read the following instructions for possible solutions.
Why does ntoskrnl.exe have a high CPU or hard disk load?

- This is due to the new memory compression. For optimal speed, Windows uses RAM to store data instead of regular memory. When more than one application is open on your computer, more RAM is used, which increases the load on your computer’s processor.
- Another cause of this problem is a malware or virus infection. Virus or malware attacks can cause a decrease in CPU performance.
- Outdated or corrupted drivers are another reason why you may encounter this problem. Drivers are necessary for the normal functioning of the system, and if they are outdated or corrupt, it can cause problems in the system performance.
- If the system file Ntoskrnl.exe is corrupted, this error may occur again. This software file rarely gets corrupted because it is well protected by the system. However, if you encounter this error, it can cause malfunctions and problems.
How to eliminate increased CPU or hard disk usage by Ntoskrnl.exe?
You can now prevent PC problems by using this tool, such as protecting you against file loss and malware. Additionally, it is a great way to optimize your computer for maximum performance. The program fixes common errors that might occur on Windows systems with ease - no need for hours of troubleshooting when you have the perfect solution at your fingertips:February 2025 Update:

Launch an SFC scan
- Run the command line as an administrator.
- Then type sfc / scannow and press Enter to run it.
- The scan may take about 10-15 minutes, so don’t interrupt it.
Remove problematic updates
- Open the application settings.
- You can do this quickly by pressing Windows + I.
- When the Settings app opens, go to Update and Security.
- Click on Update History.
- A list of recent updates will be displayed.
- Then click the Delete updates button.
- Double-click a particular update to remove it.
Turn off hardware acceleration in Chrome
- Open Chrome.
- Click on the menu icon in the upper right corner and select Settings.
- When the Settings tab opens, scroll to the bottom of the page and click Advanced.
- Under System, find the Use hardware acceleration option, if available, and deselect it.
Changing the minimum CPU state
- Press the Windows +S key, type Control Panel, and select Control Panel from the list of results.
- When the Control Panel opens, go to Power Options.
- Find the currently selected plan and click Change Plan Settings.
- Then click Change advanced power settings.
- A list of settings will appear.
- Go to Processor Power Management > Minimum Processor Status.
- Set the value to 20-30% and click Apply and OK to save your changes.
Disable automatic defragmentation
- Press Windows + S and type defrag.
- Select Disk defragmentation and optimization from the list.
- When the Disk Optimization window opens, select your partition and click Change Settings.
- Uncheck Run on schedule (recommended) and click OK.
Expert Tip: This repair tool scans the repositories and replaces corrupt or missing files if none of these methods have worked. It works well in most cases where the problem is due to system corruption. This tool will also optimize your system to maximize performance. It can be downloaded by Clicking Here
Frequently Asked Questions
Why does Ntoskrnl.exe use so much CPU?
There are several reasons why Ntoskrnl.exe may use a lot of CPU, for example: refresh errors, viruses or malware infection, outdated device drivers or incompatible applications, corrupt system files, all Windows services running in the background, and others.
How to fix high CPU load in Ntoskrnl exe?
- Disable the Superfetch service.
- Create a reg file and run it.
- Delete the SoftwareDistribution directory or rename it.
- Remove any updates that are causing problems.
- Stop all BlueStacks services.
- Disable hardware acceleration in Chrome.
- Clean up your registry.
- Disable your DVD drive.
How to fix ntoskrnl.exe high memory consumption of Windows 10?
- Clean your computer with a reliable antivirus program.
- Update faulty and outdated drivers.
- Disable Runtime Broker to eliminate high CPU and memory usage.
