Updated February 2025: Stop getting error messages and slow down your system with our optimization tool. Get it now at this link

Wsappx is a process that runs in the background on your Windows 10/8 computer as part of the Windows Store and Microsoft’s Universal Application Platform.
Most often, wsappx consists of two separate background services – AppX Deployment Service (AppXSVC) and Client License Service (ClipSVC) in Windows 10. If you are using Windows 8, you will see AppXSVC and WSService (Windows Store Service).
Wsappx is used to install, update, and uninstall Store apps, so you won’t need them anymore after you install all the updates.
What makes the wsappx use a lot of CPU and memory?
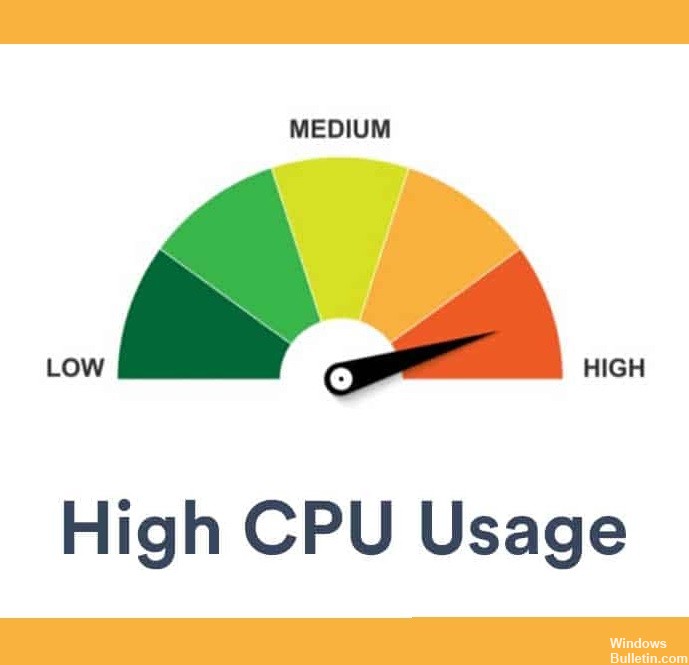
In Windows 10, the wsappx process has sub-processes known as Client License Service or ClipSVC and AppX Deployment Service or AppXSVC.
The ClipSVC service handles licensing and piracy protection for apps in the Store, and the AppXSVC service deploys apps, so it runs every time you install, update, or uninstall an app. So if you disable any of these services, the apps in the Store stop working.
If the sub-processes are active and running, the load on the wsappx process increases. Although wsappx is an important system process, it should not be on all the time. It is only needed when you want to install, update, or uninstall apps from the store.
How to solve the problem of high CPU and memory usage of wsappx?
You can now prevent PC problems by using this tool, such as protecting you against file loss and malware. Additionally, it is a great way to optimize your computer for maximum performance. The program fixes common errors that might occur on Windows systems with ease - no need for hours of troubleshooting when you have the perfect solution at your fingertips:February 2025 Update:
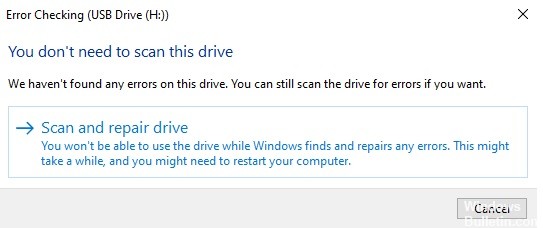
Perform a hard drive check
- On your desktop, double-click the “This Computer” icon to open Windows File Explorer.
- Right-click a partition, such as the H drive, and select the “Properties” option.
- In the dialog box that pops up, click the “Tools” tab, and then click the “Check” button.
- Then select the “Scan and repair disk” option.
- Wait for the operation to complete. Repeat step 1 and step 2 for all other partitions.
Updating Device Drivers Manually

- Right-click on the Start button and select Device Manager.
- The Device Manager window will appear.
- Locate the display adapters and expand them.
- Then right-click on the listed options and select Update Drivers.
- In the Driver Update Wizard, select the Automatically check for updated drivers option, and Windows 10 will start searching your computer and the Internet for the latest software drivers for your device.
Disable the Windows Store using the registry editor
- In Windows 10, type Regedit in the search bar and press Enter to open the registry editor.
- Navigate to the location: HKEY_LOCAL_MACHINE\NSOFTWARE\NPolicies\Microsoft\NWindowsStore.
- Click WindowsStore in the left pane and right-click an empty area in the right pane to select New > DWORD Value (32 bit). Name this newly created key RemoveWindowsStore.
- Double-click the RemoveWindowsStore key and type 1 under the data value. Click the OK button and restart your computer.
Expert Tip: This repair tool scans the repositories and replaces corrupt or missing files if none of these methods have worked. It works well in most cases where the problem is due to system corruption. This tool will also optimize your system to maximize performance. It can be downloaded by Clicking Here
Frequently Asked Questions
Why does wsappx consume so much CPU?
Typically, the wsappx service only consumes a significant amount of CPU when your computer installs, uninstalls, or updates Store applications. This can happen when you install or uninstall an app, or when the Store automatically updates apps on your system.
Why does my CPU and memory usage so high?
Close any running programs/applications that you don't need. If your computer uses a lot of memory, you can try closing some programs and applications that are running unnecessarily to solve this problem.
Can Wsappx be stopped?
The WSAPPX process is associated with the Windows Store. In Windows 10, the Windows Store is an important application. That's why you can't disable it through Windows Services or Control Panel. The only way to disable it is to use the local Group Policy Editor.
