Updated February 2025: Stop getting error messages and slow down your system with our optimization tool. Get it now at this link
- Download and install the repair tool here.
- Let it scan your computer.
- The tool will then repair your computer.
Google Search’s auto-completion feature sometimes seems like magic. When you type a few words, Google automatically suggests relevant search queries. It’s as if Google is reading your thoughts, or at least trying to read them. Search predictions appear on the Google homepage, in the Chrome address bar, in the Google application for iOS and Android, and everywhere you have the Google search box.
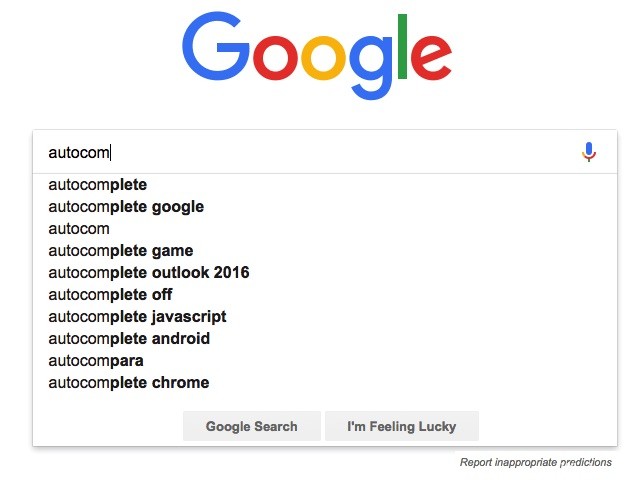
But what if Google suddenly stops making predictions? What if Google doesn’t automatically respond to your queries? Many Chrome users often complain about this problem. When they’re typing something to search for, they end up looking at the search bar and waiting for it to display suggestions. Autocomplete saves us time and allows us to get better search results, which we may have trouble finding after a few tries.
But don’t worry if you’re having this bad luck too. In this article, we’ll show you some ways to solve the problem of failed auto-completion in Google searches.
February 2025 Update:
You can now prevent PC problems by using this tool, such as protecting you against file loss and malware. Additionally, it is a great way to optimize your computer for maximum performance. The program fixes common errors that might occur on Windows systems with ease - no need for hours of troubleshooting when you have the perfect solution at your fingertips:
- Step 1 : Download PC Repair & Optimizer Tool (Windows 10, 8, 7, XP, Vista – Microsoft Gold Certified).
- Step 2 : Click “Start Scan” to find Windows registry issues that could be causing PC problems.
- Step 3 : Click “Repair All” to fix all issues.
Make Sure that Autocomplete is Enabled
- Select the search engine you want to change in the control panel.
- On the left menu, click Search Functions, and then click the AutoComplete tab.
- Click the slider to activate the Enable AutoComplete option. It may take 2 to 4 days for auto-completion to appear on your search engine.
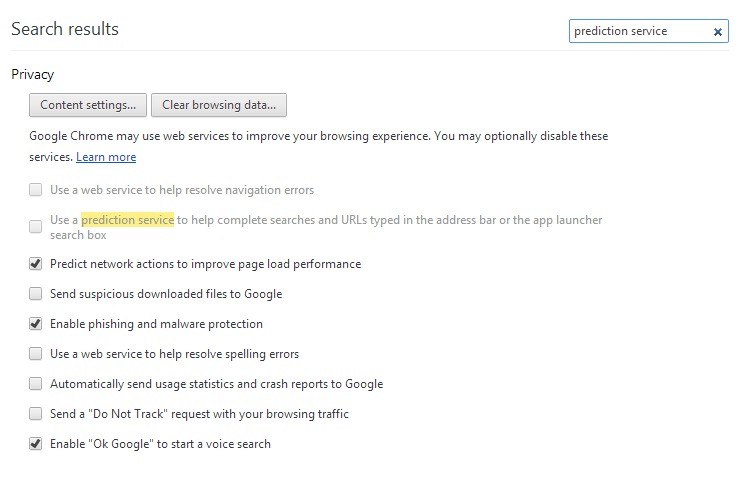
Enable the Make Searches and Browsing Better Option
This will help Google customize auto-completion to suit your preferences.
If autocomplete is turned on but still doesn’t work, try turning off account synchronization in the People tab, as mentioned above. Click Disable to the right of your name and email address. Then restart Google Chrome and enable syncing again.
Restoring Chrome’s Default Settings
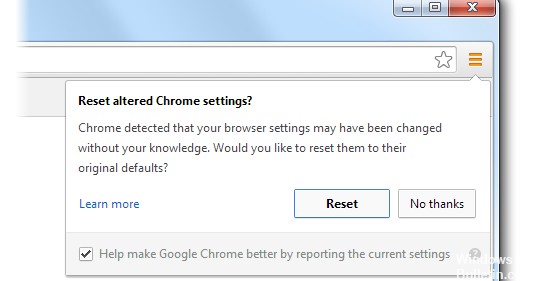
You can always restore your browser settings in Chrome. This may be necessary if the applications or extensions you have installed have changed your settings without your knowledge. Your saved bookmarks and passwords are not deleted or changed.
- Open Chrome on your computer.
- Click More in the upper right corner, and then click Settings.
- Click Show Advanced Settings at the bottom.
- In the Reset Settings section, click Reset Settings.
- Click Reset in the box that appears.
These steps will not completely reset the settings. For example, some settings such as fonts or accessibility will not be removed. To create a new user profile, add a new user to Chrome.
Conclusion
In fact, sometimes a simple restart of your browser can fix the auto-completion malfunction. No matter what browser you are using, consider trying it before tackling more complex solutions.
https://support.google.com/websearch/forum/AAAAgtjJeM4ixUlcSUpgCQ/?hl=ar
Expert Tip: This repair tool scans the repositories and replaces corrupt or missing files if none of these methods have worked. It works well in most cases where the problem is due to system corruption. This tool will also optimize your system to maximize performance. It can be downloaded by Clicking Here
