Updated February 2025: Stop getting error messages and slow down your system with our optimization tool. Get it now at this link
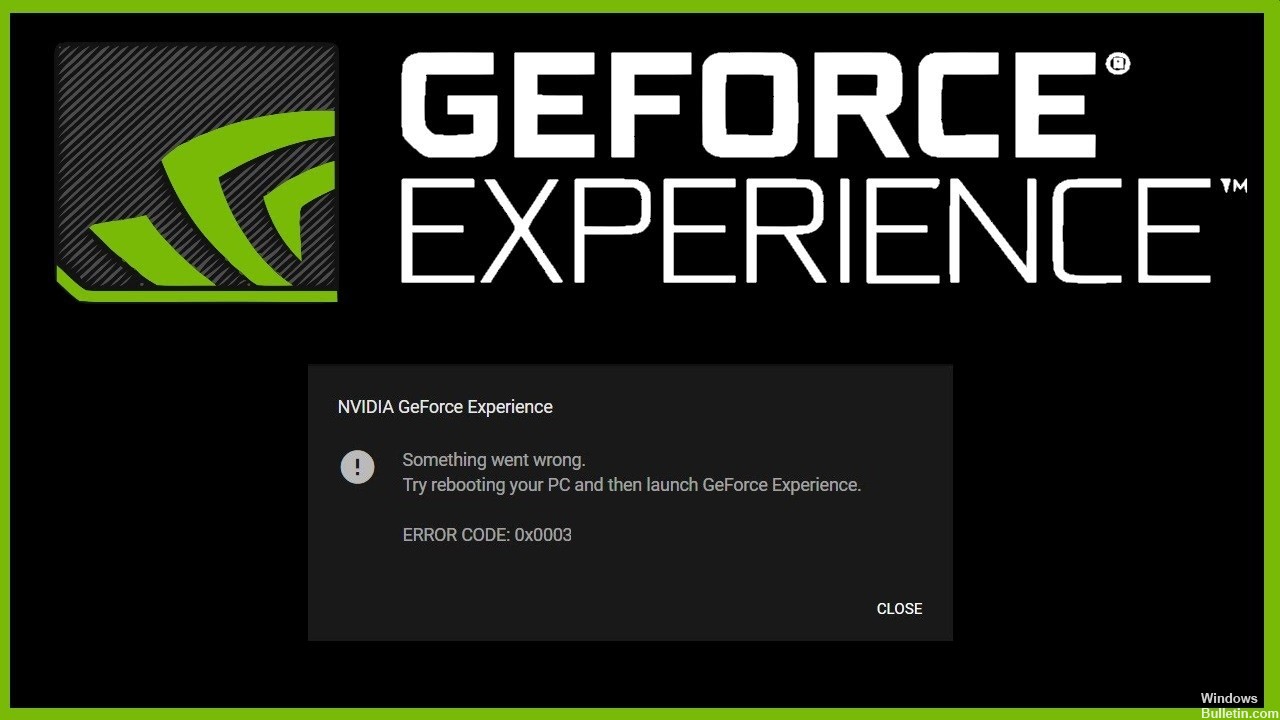
If you try to open GeForce Experience in Windows, but it fails and you see an error message :
Something has gone wrong. Try rebooting your computer, then restart GeForce Experience. ERROR CODE: 0x0003
We have seen many Windows users report this error as well. Moreover, you can probably fix it yourself. Here are some very effective solutions you can try. You don’t have to try them all; just browse through the list until you find a solution that works for you.
What is causing the Geforce Experience error code 0x0003?

- Problem with the network adapter
- A corrupted Windows update
- Defective Nvidia driver
- Nvidia services are not working
How can I fix the Geforce Experience error code 0x0003?
You can now prevent PC problems by using this tool, such as protecting you against file loss and malware. Additionally, it is a great way to optimize your computer for maximum performance. The program fixes common errors that might occur on Windows systems with ease - no need for hours of troubleshooting when you have the perfect solution at your fingertips:February 2025 Update:
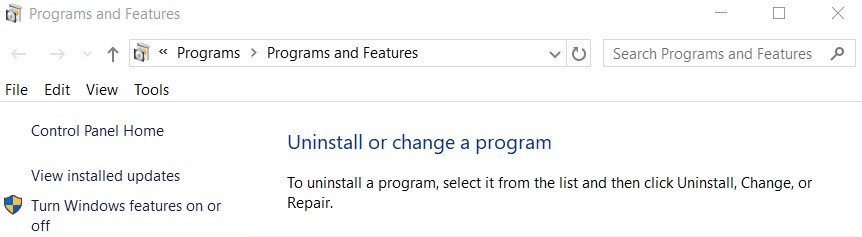
Reinstall Nvidia components
- You can press Windows + R to open “Run” and type CPL to open the “Programs and Features” window.
- Find all the Nvidia programs in this window, right-click on any of them and select Uninstall.
- Restart your computer and download the GeForce Experience again. This will also automatically download and install the latest version of the missing drivers.
- Once the download process is complete, you can restart your computer and see if the GeForce Experience error code 0x0003 has disappeared.
Forced Restart of Nvidia Services
- Press Windows + R, type MSC and press Enter to open the Windows Services application.
- Find all the Nvidia services in the Services window, right-click on one of them and select Restart to restart the Nvidia service.
- If some Nvidia services are not running, you can right-click them and select Start to start them.
Update the Nvidia graphics drivers to the latest version
- You can open the Windows 10 Device Manager. Just press Windows + X and select Device Manager to open it.
- Expand Display Adapters and right-click on your Nvidia graphics card, then select Update Driver to update it to the latest version.
Allow the Nvidia telemetry service to communicate with the desktop
- Press Windows + R, type MSC, and press Enter to open the Windows Services application.
- Then find the Nvidia Telemetry container and, by right-clicking on it, select Properties.
- Click the Connection tab and make sure that the Allow service to interact with the desktop checkbox is selected.
- Click the Apply button.
Expert Tip: This repair tool scans the repositories and replaces corrupt or missing files if none of these methods have worked. It works well in most cases where the problem is due to system corruption. This tool will also optimize your system to maximize performance. It can be downloaded by Clicking Here
Frequently Asked Questions
How do I fix error code 0x0003?
- On your keyboard, press the Windows logo key and R simultaneously to open the Settings window.
- Click on Update and security.
- Click Check for updates.
- Install the available updates.
- Reboot Windows 10 and run GeForce Experience to see if it works.
How do I fix GeForce Experience error code 0x0003?
- Close GeForce Experience and restart it.
- Make sure that all GPU drivers are up-to-date.
- Make sure that all necessary Nvidia services are running.
- Update Windows.
- Uninstall the latest version of GeForce Experience and reinstall it.
How do I uninstall and reinstall the GeForce Experience?
Click on the Windows Start menu, then click Settings. Under "Settings," click on "System" and then on "Applications and Features" in the vertical list on the left. Select "NVIDIA GeForce Experience XXXX" from the list on the right, and then click "Uninstall" just below it. Follow the instructions of the installation wizard.
