Updated February 2025: Stop getting error messages and slow down your system with our optimization tool. Get it now at this link
- Download and install the repair tool here.
- Let it scan your computer.
- The tool will then repair your computer.
After a recent beta update of SteamVR, many users reported an error “Failed to Terminate vrserver.exe” when trying to run SteamVR. This bug will prevent you from running SteamVR and using HTC Vive for VR Experience. This is why people were so annoyed by this problem with vrserver.exe.
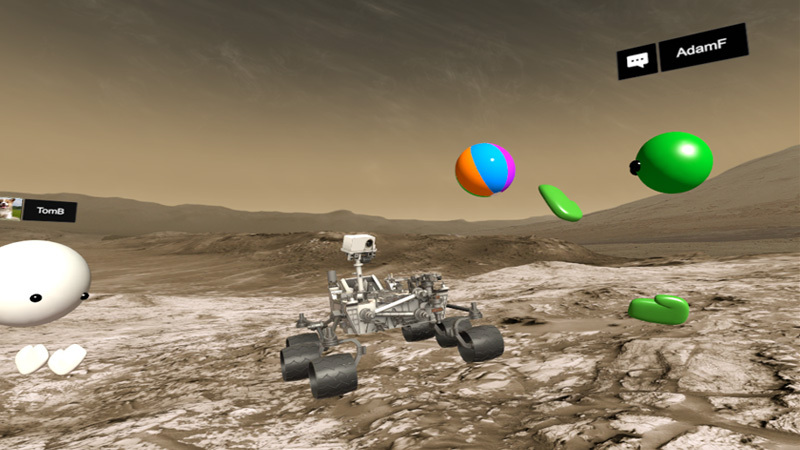
There is not much you can try to fix this bug. In this article we have summarized these fixes.
Update your SteamVR to the latest version.
According to Valve and Steam, they have solved this problem in the last beta update of SteamVR (1465949389). You can update your SteamVR using the Steam application installed on your system.
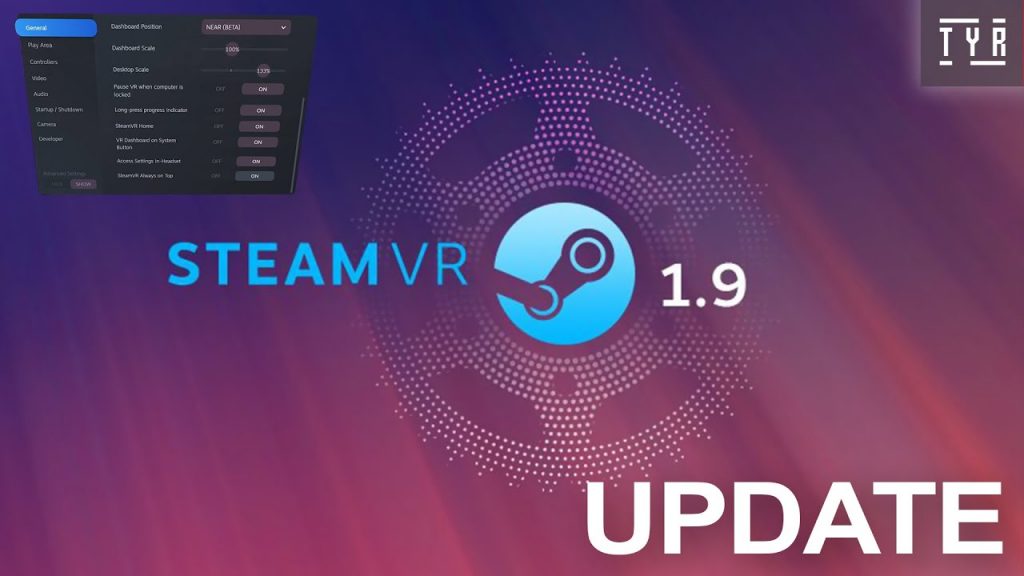
Reboot headset
Step 1: In SteamVR, right click the headset icon and select Restart Headset Live.
Step 2: Wait until the restart is complete.
Power cycle the link box
February 2025 Update:
You can now prevent PC problems by using this tool, such as protecting you against file loss and malware. Additionally, it is a great way to optimize your computer for maximum performance. The program fixes common errors that might occur on Windows systems with ease - no need for hours of troubleshooting when you have the perfect solution at your fingertips:
- Step 1 : Download PC Repair & Optimizer Tool (Windows 10, 8, 7, XP, Vista – Microsoft Gold Certified).
- Step 2 : Click “Start Scan” to find Windows registry issues that could be causing PC problems.
- Step 3 : Click “Repair All” to fix all issues.
Step 1: Deactivate SteamVR.
Step 2: Disconnect power cord and USB cable from PC side of Link Box (i.e. NOT from orange side of Link Box).
Step 3: After a few minutes, connect the power cable and the USB cable back to the Link Box. If a driver installation message appears in the taskbar, wait until the installation is completed.
Step 4: Reboot SteamVR Remember that you may have to repeat this process more than once to avoid an error.
Use Task Manager to complete the VRServer process.
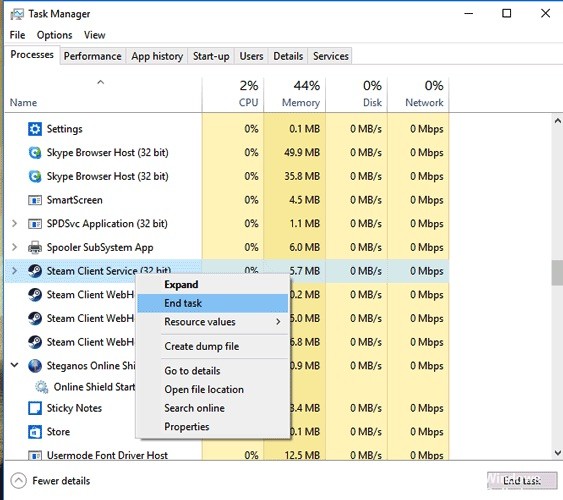
Ideally, the VRServer should end the Steam application, but this is not the case, because the process crashes and the above error may occur. In this case, using the VRServer to terminate the VRServer process and then reboot Steam VR may solve the problem. However, you may need to perform this action every time you reboot the system.
- Right-click the Windows button and select Task Manager from the menu that appears.
- On the Process tab, select the VRServer.exe file and click the Stop Task button.
- Now restart SteamVR and see if the problem is solved.
Run the Steam client as administrator
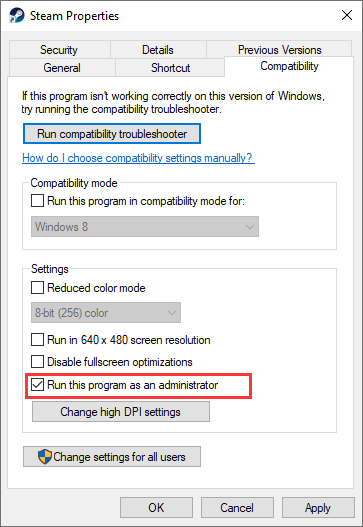
In recent versions of Windows, Microsoft has restricted access to important system files and resources through UAC. The error under discussion may occur if in a critical system share Steam/Steam VR due to administrator privileges could not access it. In this scenario, running a Steam client with administrator privileges (which also opens Steam VR with administrator log) may solve the problem.
Still have problems?
If one of our solutions doesn’t solve your problems, Valve recommends sending the system report to the SteamVR mailing list. To create a system report, follow these steps.
- Open vernonitor.
- Go to the “Advanced” panel and select “Browse”.
- Click the Create System Report button to create the report.
- Select Save to file to save the report to a selected location.
Did our troubleshooting efforts help you? Or do you still have problems? Please let us know in our comments!
Expert Tip: This repair tool scans the repositories and replaces corrupt or missing files if none of these methods have worked. It works well in most cases where the problem is due to system corruption. This tool will also optimize your system to maximize performance. It can be downloaded by Clicking Here
