Updated February 2025: Stop getting error messages and slow down your system with our optimization tool. Get it now at this link
- Download and install the repair tool here.
- Let it scan your computer.
- The tool will then repair your computer.
Facebook videos are not played back or, from time to time, there is a Chrome loading error due to incorrect privacy settings in the web browser or similar. But don’t worry, there are always solutions. We are here first and foremost to help you solve the problem “Facebook videos are not loading” step by step. In addition to watching Facebook videos online, you will also be informed of an easy way to download videos from Facebook to watch them offline, which, to some extent, perfectly corrects the problem of “Facebook videos that don’t play”. If you want to take the next step in downloading and converting Facebook videos to iPhone, iPad, Android, etc. compatible formats, an HD video converter is required.
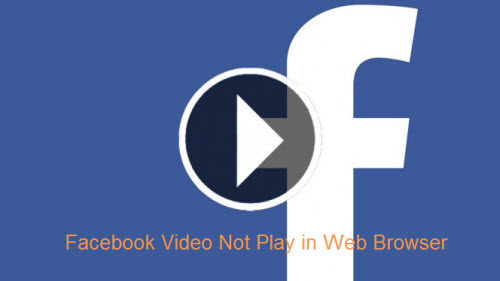
Facebook is an excellent social media networking site with over a billion users. One of the reasons for its popularity is the ability to share and view an infinite stream of videos. Recently, however, many reports have been published that Google Chrome (one of the most popular browsers) has problems uploading Facebook videos. Videos either maintain the buffer or do not load at all.
Now that you have a basic understanding of the nature of the problem, we will move closer to solving it. Make sure to implement these solutions in the specific order of their presentation to avoid conflicts.
Closing Chrome with the task manager
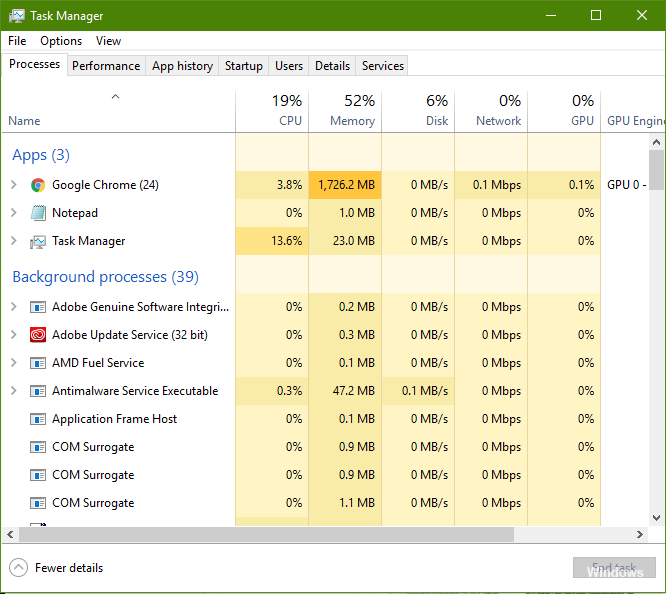
Force Chrome to close and restart. If you do not know how to exit Chrome in the Task Manager, read the following steps.
1) Open the Control Panel.
2) Type Task Manager in the search box at the top right and click View Current Processes with Task Manager.
3) Select Chrome from the task list and click Finish Task.
4) Restart Chrome and check that the Facebook video is playing.
February 2025 Update:
You can now prevent PC problems by using this tool, such as protecting you against file loss and malware. Additionally, it is a great way to optimize your computer for maximum performance. The program fixes common errors that might occur on Windows systems with ease - no need for hours of troubleshooting when you have the perfect solution at your fingertips:
- Step 1 : Download PC Repair & Optimizer Tool (Windows 10, 8, 7, XP, Vista – Microsoft Gold Certified).
- Step 2 : Click “Start Scan” to find Windows registry issues that could be causing PC problems.
- Step 3 : Click “Repair All” to fix all issues.
Enable JavaScript
Some media require JavaScript. Facebook and Youtube videos, for example, will not work without JavaScript.
- Open Chrome on your computer.
- Click on More Others in the upper right corner, then click on Preferences.
- Click on Advanced below.
- Under Privacy and Security, click on Content Settings.
- Click on Javascript.
- Enable Allowed (recommended).
- Return to the video or game page. Click on Reload in the upper left corner.
Reset the Chrome settings
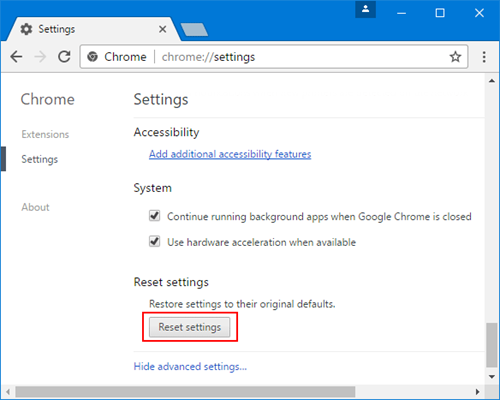
Non-playback of videos may also be due to problematic chrome settings, which you can change by resetting the settings.
Step 1: Click on the Plus/Three-Point button in the upper right corner;
Step 2: Select Settings > Advanced > Reset.
It will reset your home page, pinned tabs, etc., disable all extensions and clear the cache and cookies, while your bookmark, browser history, etc. will not be deleted. Now restart Chrome and see if you can watch your videos.
Check your extensions, plugins, cache and cookies.
Some video or game problems are caused by Chrome extensions, plug-ins, or something stored in your cache or browser data.
- Open Chrome on your computer.
- Click on More Others in the upper right corner, then click on New Incognito window.
- In the Incognito window, go to the video or game page.
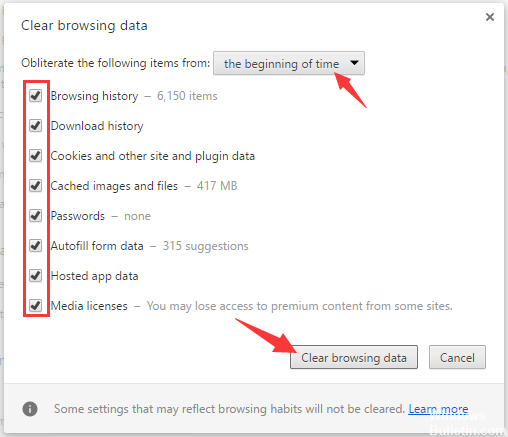
Deleting cached data in Chrome
Deleting the browser history, cache (temporary files) and cookies can solve many browser-related problems, such as unread videos or buffer problems in Chrome.
It also frees up disk space and improves computer performance when browsing.
Steps to clear the cache, browser history and cookies in Chrome:
- Open the Google Chrome browser.
- Click on Settings in the drop-down menu.
- Scroll down to Advanced > Privacy and Security.
- Click Clear Navigation Data.
- Click on You can also select the period for deleting this data from the last hour, 24 hours, to every hour.
- Check your browser history, download history, cached images and files, cookies and other website data.
- Click on Delete data below.
https://github.com/CookPete/react-player/issues/455
Expert Tip: This repair tool scans the repositories and replaces corrupt or missing files if none of these methods have worked. It works well in most cases where the problem is due to system corruption. This tool will also optimize your system to maximize performance. It can be downloaded by Clicking Here
