Updated February 2025: Stop getting error messages and slow down your system with our optimization tool. Get it now at this link
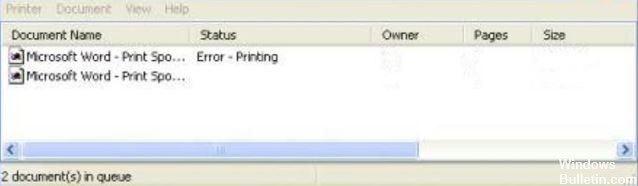
Upgrading to the new Windows 10 operating system can cause problems and errors on your computer. Errors and problems such as incompatibilities, errors during the upgrade and upgrade process, and others. There are also cases when the video card, network devices, and other drives don’t work properly.
Although Windows 10 is a reliable operating system, sometimes errors occur, such as the “Print Error” message when you try to print something. In this final part of our troubleshooting series, we’ll show you how to fix the “Print Error” message on your Windows 10 computer.
What causes the “Print Error” message?
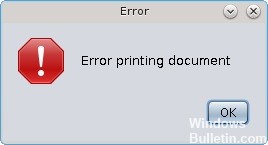
- Damaged data in the print spool/tray can cause the service to stop.
- The problem may be in the drivers. This could be the print drivers or the drivers for the USB port.
- Another likely cause of the printing error is the connection between your computer and the printer.
- Your Printer Spool service may have swallowed bad data and stopped, stopped working properly, or didn’t start at all (this happens in safe mode).
How to resolve the print error message?
You can now prevent PC problems by using this tool, such as protecting you against file loss and malware. Additionally, it is a great way to optimize your computer for maximum performance. The program fixes common errors that might occur on Windows systems with ease - no need for hours of troubleshooting when you have the perfect solution at your fingertips:February 2025 Update:

Launch the printer troubleshooter
- Enter ‘troubleshoot’ in the text box to search for Troubleshoot options.
- Click Troubleshoot to open the Settings window.
- Then click on the printer to click Troubleshoot.
- Select the printer to repair and click Next to begin troubleshooting.
Check the printer connection settings
- Enter “Control Panel” in Run and select the OK option.
- Click Devices and Printers to open the Control Panel applet.
- Right-click the default printer and select Printer Properties.
- Then select the Ports tab.
- Make sure that the port you normally connect the printer to is selected there. If not, uncheck the currently selected port.
- Then select the port to which the printer is normally connected.
- Select the Apply option and click OK to close the window.
Expert Tip: This repair tool scans the repositories and replaces corrupt or missing files if none of these methods have worked. It works well in most cases where the problem is due to system corruption. This tool will also optimize your system to maximize performance. It can be downloaded by Clicking Here
Frequently Asked Questions
Why am I getting an error message when I try to print?
It is possible that corrupted data in the print spool/tray is causing the service to stop. Another likely cause of the print error is the connection between your computer and the printer. This could be the printer drivers or the USB connection drivers.
What does a printing error mean?
This is a typographical or spelling error in the text. The confusion is caused by a printing error.
How can I eliminate printing errors?
- Make changes to the connection settings.
- Make sure your printer is connected to the network.
- Reinstall the printer driver.
- Set the printer spooler service to run automatically.
- Update Windows.
