Updated February 2025: Stop getting error messages and slow down your system with our optimization tool. Get it now at this link
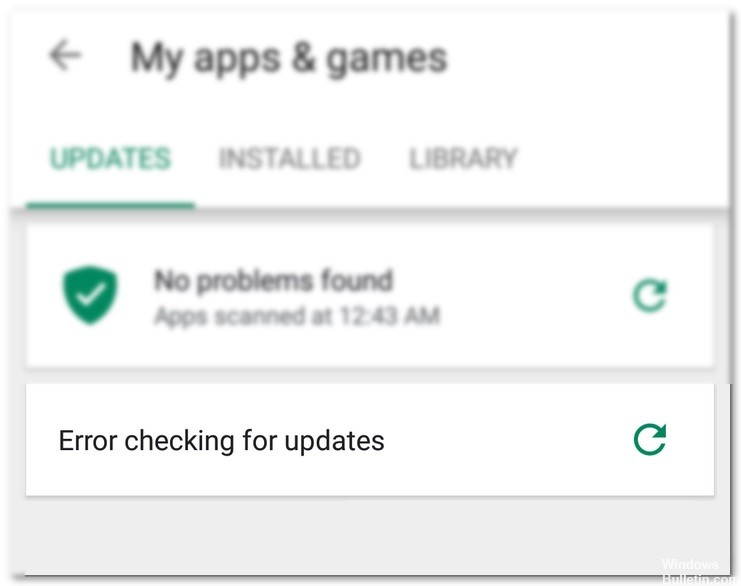
Google Play Store is one of the most used sites for downloading applications, and rightly so. It has a huge user base and is trusted by users around the world. Even though it rarely displays errors and problems, sometimes there can be an error related to updates. This can be very frustrating because it prevents you from updating apps on your device.
The Google Play store is designed to manage apps, updates, and installations. However, because it is designed by humans, sometimes the Play Store does not work correctly or even produces errors. Here’s how to fix the “Error Checking for Updates” message on your Android phone or tablet.
What causes the “Error Checking for Updates” error in Google Play Store?
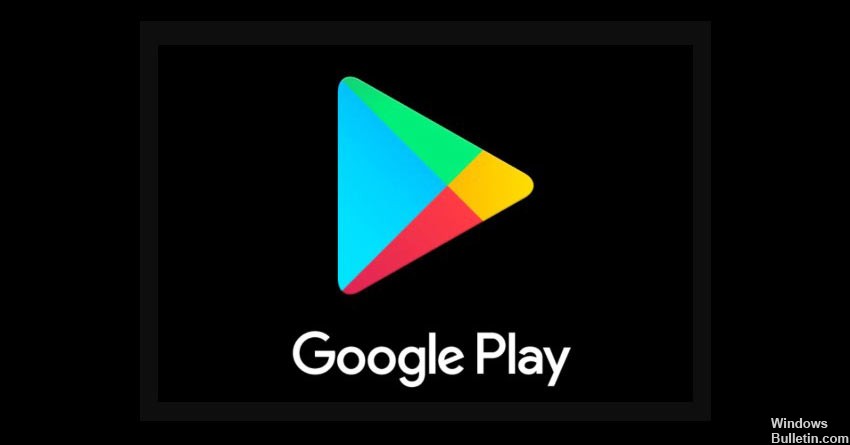
After studying numerous posts from various discussions/forums and several users, I found the main reasons listed below why this error occurs:
- Damaged data and cache: Damaged data and cache in the Google Play Store app can prevent apps from updating.
- Incorrect date and time: If the date and time on your Android device is not set correctly, you may also encounter this error.
- Slow Internet connection: When updating an app on the Google Play Store, make sure that your Internet connection is stable and broadband, otherwise the Google Play Store will show an error message “Error checking for updates”.
- Damaged SD card: Using a damaged SD card on your Android phone can also cause this problem.
- Outdated operating system: If you haven’t updated your Android phone for a long time, this will affect the functionality of other apps installed on your system.
- Google Play Store updates: the latest Google Play Store update may be corrupted or not working properly, so you may see a “Check for updates” error message.
- Storage space: The process of updating apps may be broken if there is not enough storage space on your Android phone.
How to resolve the “Error Checking for Updates” in the Google Play Store?
You can now prevent PC problems by using this tool, such as protecting you against file loss and malware. Additionally, it is a great way to optimize your computer for maximum performance. The program fixes common errors that might occur on Windows systems with ease - no need for hours of troubleshooting when you have the perfect solution at your fingertips:February 2025 Update:
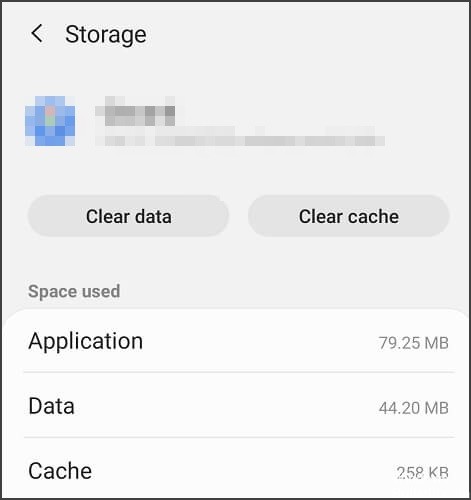
Clear the data
- Select the notification panel.
- Tap Settings.
- Scroll down and select Apps.
- Tap on the Applications option.
- Scroll down and select Google Play Store.
- Select Storage.
- Select the Clear data option.
Delete updates
- Go to the notification panel.
- Click the Settings icon.
- Select Apps.
- Scroll through the list that appears and select Google Play Store.
- If this icon is not available, tap the three-dot icon in the upper right corner.
- Tap View system apps.
- Select the Three Dots in the upper-right corner of the screen.
- Select Delete updates.
Clear cache
- Select the Notifications panel.
- Tap on Settings.
- Scroll down and select Apps.
- Tap on Applications.
- From the list, select Google Play Store.
- Tap the Memory option.
- Select the Clear cache option.
- Wait for the cache to clear.
Expert Tip: This repair tool scans the repositories and replaces corrupt or missing files if none of these methods have worked. It works well in most cases where the problem is due to system corruption. This tool will also optimize your system to maximize performance. It can be downloaded by Clicking Here
Frequently Asked Questions
How do I fix the error when checking for updates?
- Empty the application cache.
- Delete the app data.
- Remove updates from the Google Play Store.
Why does an error occur when I check for updates?
In most cases, this problem is caused by problematic updates, so removing them can help. Some users report that a corrupt cache can also cause this problem. If the Play Store crashes when checking for updates, it could be due to corrupted data.
How do I fix the Google Play services update error?
- Make sure that Google Play Services is up-to-date.
- Clear your Google Play Services cache and data.
- Clear the Play Store cache and data.
How do I fix the Google Play Store update error?
- Check the storage location.
- Check your data connection.
- Check your SD card.
- Clear your cache and data from your Download Manager.
- Clear your Google Play Services cache and data.
- Uninstall and reinstall Play Store updates.
- Check for Android system updates.
- Delete and re-add a Google account on your device.
