Updated February 2025: Stop getting error messages and slow down your system with our optimization tool. Get it now at this link
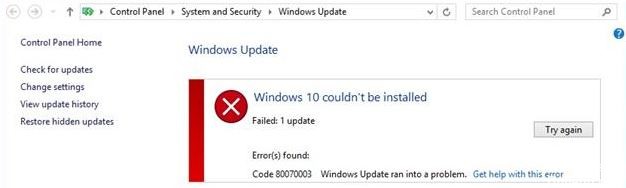
While many users are upgrading their computers to Windows 10. Some of them cannot upgrade their computer to Windows 10 because of error 80070003. Because of this, Windows 10 cannot be booted and will fail every time.
There seems to be a bug in the Windows Update Center that needs to be fixed before you can perform the update. Sometimes updates also need to be sent out so they can be downloaded and installed. Follow these instructions to fix error 80070003.
What causes error 80070003 “Windows 10 failed to install”?

- This error code appears when you try to install from any of the sources, such as the Windows Update website, Update website, and Windows Server update services server.
- If the update failed, you will see a red X next to it and display this error code.
- This happens when files are missing or corrupted.
How to resolve the error 80070003 `Windows 10 failed to install`?
You can now prevent PC problems by using this tool, such as protecting you against file loss and malware. Additionally, it is a great way to optimize your computer for maximum performance. The program fixes common errors that might occur on Windows systems with ease - no need for hours of troubleshooting when you have the perfect solution at your fingertips:February 2025 Update:
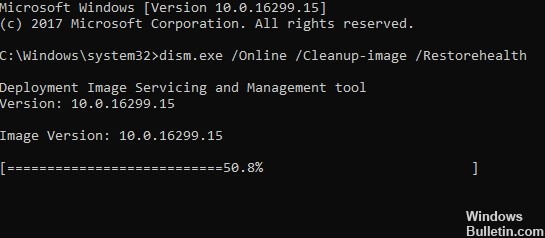
Perform DISM
- Press and hold down the Windows key and the X key.
- In the menu that appears, click the Command Prompt (Admin) icon on the left again.
- Type the following at the command line:
Dism /Online /Cleanup-Image /ScanHealth. - Press the Enter key on your keyboard.
- In the prompt window, type the following:
Dism /Online /Cleanup-Image /RestoreHealth. - Press the Enter key on your keyboard.
- The process will take about 10 minutes.
- After the process is complete, restart your operating system 10.
- After restarting the machine, check again to see if the Windows update function is working normally.
If the error code does not disappear, try disabling the antivirus software. It may be that your antivirus software misclassifies Windows updates as malware and therefore blocks them.
If you get error 0x80070003 when trying to install a newer version of Windows 10, you can also run the built-in Windows Update Troubleshooter.
Launch the Windows Update troubleshooter
- Download the Windows Update Troubleshooter
- Left-click or tap the Save File option.
- Then left-click or click the OK button.
- Allow the download to complete.
- Navigate to the directory in which you downloaded the Troubleshooter and right-click or tap it.
- In the menu that appears, left-click or tap Run as administrator.
- Left-click or tap Yes when the User Account Control message appears.
- Follow the instructions on the screen to complete the installation of the Windows Update Troubleshooter.
- Reboot your operating system after the troubleshooting is complete.
- Check again to see if you can update from Windows 10 without getting error code 0x80070003.
Reboot or shut down the Windows Update services
- Move the mouse pointer to the upper right side of the screen.
- Click or left-click the search function displayed there.
- In the search dialog box, type: Control Panel.
- When the search is complete, left-click or tap the Control Panel icon.
- Click or left-click in the Control Panel search box.
- Enter the following in the search field: Administration (without quotation marks).
- Click or left-click on the Administrative Programs function.
- Now double-click on the Services function.
- In the list that appears, look for Windows Update.
- Now right-click or hold down Windows Update.
- In the menu that appears, click or left-click the Stop button. You can also select the Restart option.
- Restart the Windows 10 operating system.
- Go back to the Windows Update service, left-click it and select Start.
Reboot Windows Update at the command prompt
- Left-click or click on the command line (Admin) that you have on your Windows 10 operating system.
- If you are prompted for an administrator account and password, enter them.
- In the prompt window, type the following:
net stop wuauserv. - Press the Enter key on your keyboard.
- Then type the following at the command prompt:
net stop bits. - Press the Enter key on your keyboard.
- Restart the operating system 10.
- After the machine restarts, open the command line window again.
- In the command line window, type the following:
net start wuauserv. - Press the Enter key on your keyboard.
- Type the following in the command line window: net start bits.
- Press the Enter key on your keyboard.
- Now try running the Windows update function again and see if it works this time.
Expert Tip: This repair tool scans the repositories and replaces corrupt or missing files if none of these methods have worked. It works well in most cases where the problem is due to system corruption. This tool will also optimize your system to maximize performance. It can be downloaded by Clicking Here
Frequently Asked Questions
How do I fix my inability to install Windows 10?
- Make sure you have enough memory on your device.
- Run the Windows update multiple times.
- Check for third-party drivers and download any updates.
- Disable any additional hardware.
- Check the Device Manager for errors.
- Uninstall third-party security programs.
- Fix the hard drive errors.
- Perform a clean Windows reboot.
How do I diagnose Windows 10 problems?
- Choose Start -> Settings -> Update and Security -> Troubleshooting or select the Troubleshooting shortcut at the end of this topic.
- Select the type of troubleshooting you want to perform, and then select Run Troubleshooter.
- Run the troubleshooter, and then answer any questions that appear on the screen.
How to fix error code 80070003?
- Close/stop all MS Teams instances.
- Delete all files located in the following path: C: Users*AppDataRoamingMicrosoftTeams.
- Update Microsoft 365 and Teams to the latest version available in your version branch.
Why can't I install Windows 10?
The file may have the wrong extension and you should try to change it to fix the problem. The problem may be caused by problems with the startup manager, so try resetting it. A service or program may be causing the problem. Try restarting and running the installation.
