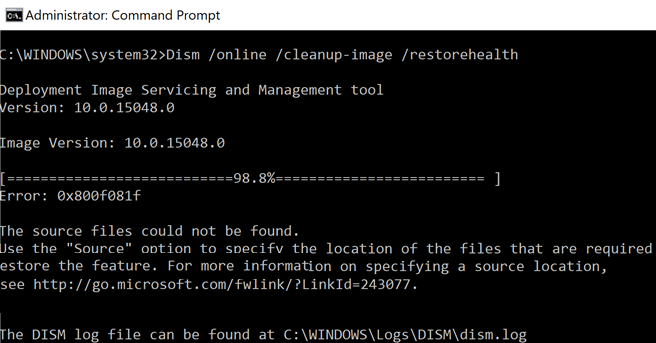Updated February 2025: Stop getting error messages and slow down your system with our optimization tool. Get it now at this link
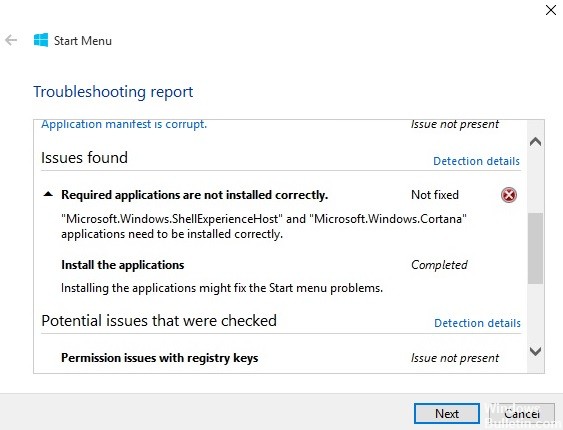
The Start menu is one of the features highlighted in Windows 10. The reason is that Microsoft removed the Start menu in Windows 8, and many users asked the Redmond software “giant” to restore it. The company listened to its consumers, and as a result, the Start menu is back in Windows 10. If you’re having problems with the Start menu, most Windows experts advise you to run the Start menu troubleshooter.
However, after running the troubleshooter, some users found that some of the problems they found were still present and the troubleshooter was unable to fix them. One of these issues is the following:
“Microsoft.Windows.ShellExperienceHost” and “Microsoft.Windows.Cortana” must be installed correctly.
What causes this error in the Start menu troubleshooter?

The problem with the start menu can occur if your Windows system and drivers are not updated. In addition, incompatible applications, such as Dropbox or Adobe Creative Cloud, may also cause this error.
Incompatibility of major system modules (i.e. BIOS, drivers, and Windows) may be at the root of the current problem, as these modules are not updated to the latest versions. In this context, updating the BIOS, drivers, and Windows to the latest versions may solve the problem.
A corrupted graphics driver (Nvidia drivers are cited as the cause of the problem) may also cause a problem with the current boot menu. In this case, reinstalling the graphics driver may solve the problem.
How do I fix this start menu troubleshooter error?
You can now prevent PC problems by using this tool, such as protecting you against file loss and malware. Additionally, it is a great way to optimize your computer for maximum performance. The program fixes common errors that might occur on Windows systems with ease - no need for hours of troubleshooting when you have the perfect solution at your fingertips:February 2025 Update:
Perform a DISM scan
- Press the Windows + X key to open the main user menu, and select Command Prompt (Admin).
- When the command prompt opens, type
DISM.exe /Online /Cleanup-image /Restorehealth - Press “enter”.
- Wait for the process to complete.
- Once the process is complete, restart your computer and check to see if the problem is resolved.
Check for updates
- Open the Settings app and go to the Update and Security section.
- Now click on the Check for Updates button.
If you encounter this problem, the reason may be a missing update. New updates fix various bugs and problems. Therefore, it is always a good idea to keep your PC up to date.
Switch to safe mode
- While holding down the Shift key on your keyboard, press the “Restart” button.
- You can also simply restart your computer several times while booting.
- Choose Troubleshooting -> Advanced -> Startup Options. Click the Restart button.
- After your computer restarts, a list of options will appear.
- Select any version of Safe Mode by pressing the appropriate key on your keyboard.
- After enabling Safe Mode, test it for a while and see if the same error message appears.
Some users claim that Microsoft.Windows.ShellExperienceHost message must be set correctly can be fixed by simply entering Safe Mode.
Perform a system restore
- Press the Windows + S key and type restore.
- Select the Create Restore Point option from the list of results.
- Click the System Restore button.
- System Restore starts. Click the Next button.
- Select the restore point you want to return to and click Next.
- Follow the instructions on the screen to perform the restore.
Creating a new user profile
If you are getting this error, the problem may be a corrupted user profile. Repairing corrupt files is a long and tedious process, so it’s usually best to create a new user account.
- Press the Windows + I keys to open the Settings app.
- When the Settings app is open, go to Accounts.
- In the left pane, select Family and Others. In the right pane, select Add another person to this PC.
- Select I do not have this person’s credentials.
- Now select Add a user without a Microsoft account.
- Enter the desired user name and click Next.
You should now have a new user profile available to you. Switch to the new user account and see if the problem persists. If not, it means that your old user account is corrupt.
Expert Tip: This repair tool scans the repositories and replaces corrupt or missing files if none of these methods have worked. It works well in most cases where the problem is due to system corruption. This tool will also optimize your system to maximize performance. It can be downloaded by Clicking Here
Frequently Asked Questions
How do I reinstall Microsoft Windows and ShellExperienceHost and Microsoft Cortana?
- Press the Start icon or the Win key to bring up the Start menu, it takes about 2-3 seconds.
- Press the Win + Q key to bring up Cortana has no effect.
- Pressing any key in the Start menu has no effect (the operating system itself will start asking for my content if there is no such problem).
How can I fix ShellExperienceHost exe?
- Update your video card driver.
- Check for updates.
- Uninstall Dropbox.
- Switch to safe mode.
- Run a DISM scan.
- Perform a system restore.
- Re-register the Start menu using PowerShell.
- Create a new user profile.
How do I install Cortana on Windows 10?
- Click on the Start menu button.
- Click on All apps.
- Click on Cortana.
- Tap the Cortana button.
- Tap Use Cortana.
- Tap Yes if you want to enable voice, ink, and typing settings.
How do I disable ShellExperienceHost?
Simply right-click on this task in the Task Manager and select End Task. Windows will automatically restart the task after a few seconds.