Updated February 2025: Stop getting error messages and slow down your system with our optimization tool. Get it now at this link
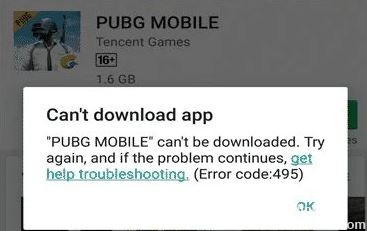
A 495 error code occurs when you try to download or update apps or games from the Google Play Store over WiFi. You may get the message “The app could not be downloaded due to an error (495)”. When I download the same apps using mobile data, everything works fine in my case. Don’t worry, the solution to the 495 error is quite simple, and many users have successfully applied the solutions mentioned in this post.
The 495 error code is a numerical error indicator that usually occurs on Android smart devices when you try to download/update and install a mobile app from Google Play Store.
What causes Google Play 495 error?
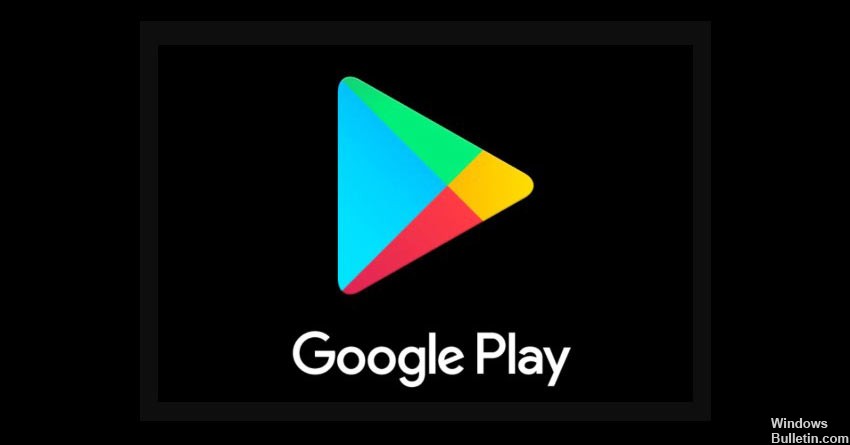
In the case of the 495 error, you can download an app from Google Play using WiFi, but not cellular data. There are two possible reasons for this error.
- There is a delay in connecting to Google Play servers. Usually, the connection delay resolves itself, but if it does not, a 495 error is displayed.
- There is a problem synchronizing with Google Play servers.
How to fix the Google Play 495 error?
You can now prevent PC problems by using this tool, such as protecting you against file loss and malware. Additionally, it is a great way to optimize your computer for maximum performance. The program fixes common errors that might occur on Windows systems with ease - no need for hours of troubleshooting when you have the perfect solution at your fingertips:February 2025 Update:
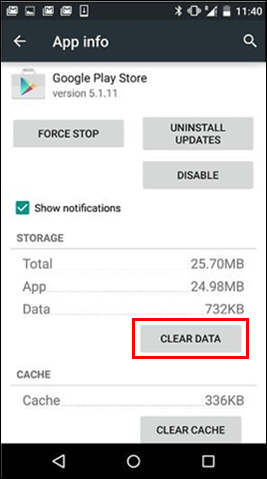
Clear your data and cache
- First, go to Settings -> Apps and you will see a list of apps.
- Now find Google Play Store, open it, and click Clear data and cache.
Deleting your Google account from your phone
- First, go to your Android phone’s system settings.
- Then tap on the Users and Accounts section.
- Now, tap on the account you’ve added to your device and select “Delete Account”.
- Then restart your phone and add your Google account by following the same procedure.
- Log in to your Google account and see if the error repeats or not.
Lowering the Play Store version
- First of all, go to Settings -> Apps -> find the Play Store.
- Here you will see the Uninstall updates option next to the Clear data button.
- Now click on the OK option to confirm.
Perform a hardware reset on your Android phone
- First, go to your phone settings
- Then find the Privacy section and reset it to factory settings.
- Don’t forget to select Save my data first.
- Now select Format SD card -> Reset phone or Erase all data.
- Then reboot your phone.
Expert Tip: This repair tool scans the repositories and replaces corrupt or missing files if none of these methods have worked. It works well in most cases where the problem is due to system corruption. This tool will also optimize your system to maximize performance. It can be downloaded by Clicking Here
Frequently Asked Questions
How do I fix a Google Play server error?
- Close the Google Play store.
- Disconnect your Wi-Fi connection and activate your mobile data.
- Wait a minute and then reopen the Google Play Store.
Why do I keep seeing a Google Play error message?
Google Play Store errors usually contain numbers and occur when you try to download apps from the Google Play Store. These errors can be caused by Google Play Store updates, problems with Google cache, problems with data stored in the Google Play Store, or problems with your Google account.
What does it mean if you can't connect to the server?
In most cases, the message "Can't connect to server" means that your iPad is having trouble connecting to the Internet. Weak wireless signal and disconnected Wi-Fi features on your iPad are examples of problems that can lead to a connection error.
