Updated February 2025: Stop getting error messages and slow down your system with our optimization tool. Get it now at this link
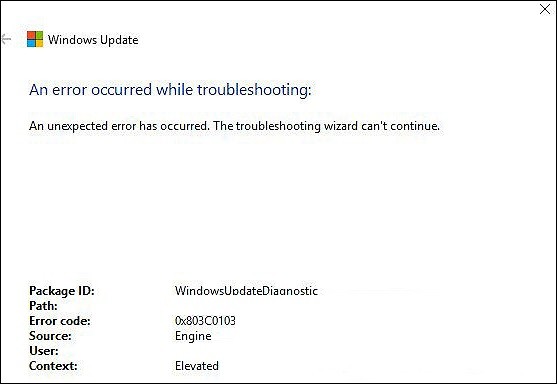
Windows updates, which are designed to provide users with new features, fix bugs, and provide brand new capabilities when using the operating system, can also sometimes have bugs. This is especially problematic with Windows 10 because these updates have been made mandatory by Microsoft and will be installed even if you object to them.
This has made it almost impossible to prevent these bugs by not updating. Moreover, if you are having problems with Windows updates, one of the first solutions offered in almost every guide is to use the Windows Update Troubleshooter.
This is a built-in tool that helps users fix common errors that occur with the Windows operating system. Unfortunately, error code 0x803c0103 indicates a problem with Windows Update Troubleshooter. This means that it will be difficult to solve all the problems that arise when you update your operating system.
What causes error 0x803c0103 in Windows Update Troubleshooter?
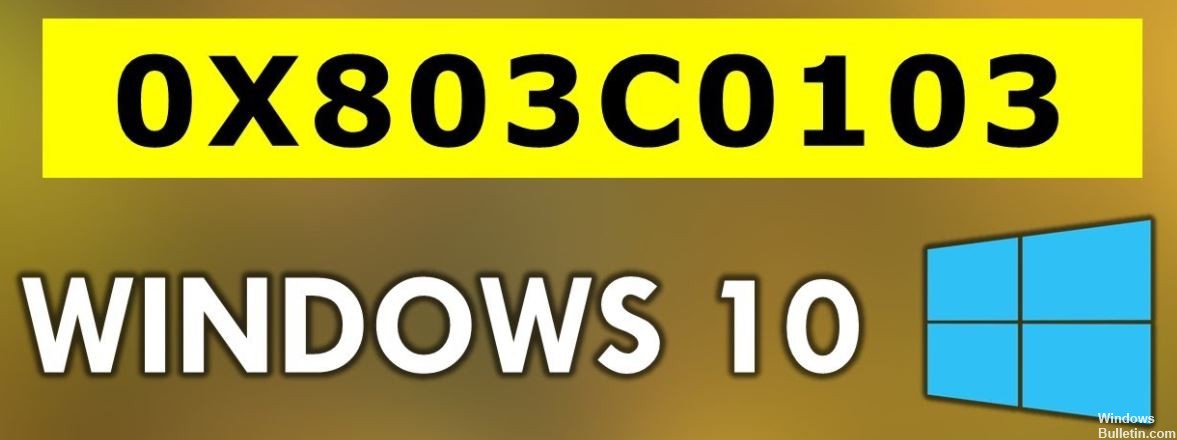
When error code 0x803c0103 occurs, it usually means that Windows 10 Update failed. In addition, Windows 10 Update error code 0x803c0103 may be caused by corrupt or misconfigured Windows system files, which can be dangerous to your computer.
In the following section, we will show you how to fix Windows Update error 0x803c0103 to successfully update Windows to the latest version.
How to resolve the error 0x803c0103 on the Windows Update troubleshooter?
You can now prevent PC problems by using this tool, such as protecting you against file loss and malware. Additionally, it is a great way to optimize your computer for maximum performance. The program fixes common errors that might occur on Windows systems with ease - no need for hours of troubleshooting when you have the perfect solution at your fingertips:February 2025 Update:
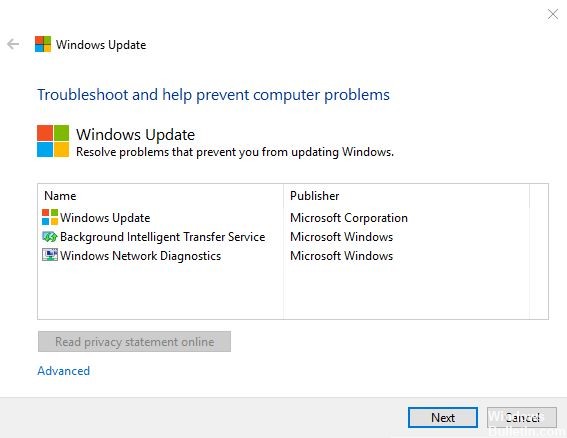
Make use of a downloadable troubleshooter tool
It does not require installation and can be run immediately after downloading. It should check for update-related errors and fix them accordingly.
- Download a Windows Update Troubleshooter.
- Right-click on the tool and run it as an administrator.
- Follow the instructions and restart your computer after running the troubleshooter.
Perform an SFC and DISM scan
It’s not uncommon for Windows Update for Windows 10 to have a tendency to crash PCs left and right. Users who encounter an update error and then try to run the troubleshooter have encountered this.
When something like this happens, you should check to see if the system is corrupted. It doesn’t matter if the cause is the latest unoptimized update or if it’s something else.
- In the Windows search bar, type cmd. Right-click Command Prompt and run it as administrator.
- At the command prompt, type sfc/scannow and press Enter.
- Then type the following command and press Enter each time:
DISM /online /cleanupimage / ScanHealth
DISM /online /cleanupimage /RestoreHealth - When the process is complete, restart the computer.
Utilize the ‘Reset this PC’
- Press the Windows + I key to open the Settings application.
- Open the Update and Security section.
- Select Restore in the left pane.
- Under Reset this PC, click Start.
- Save your files and start the restore process.
Expert Tip: This repair tool scans the repositories and replaces corrupt or missing files if none of these methods have worked. It works well in most cases where the problem is due to system corruption. This tool will also optimize your system to maximize performance. It can be downloaded by Clicking Here
Frequently Asked Questions
How to fix error code 0x803c0103?
- Run SFC and DISM.
- Reset the update services.
- Use the downloadable troubleshooting tool.
- Reboot this computer.
How do I fix a Windows update error that has occurred?
If you get an error message, restart your computer and try running updates again. If you haven't run Windows Update in a while, you may have to repeat the process several times before all the updates are installed. However, don't just reboot your computer.
How do I fix a Windows 10 update error?
- Make sure you have enough memory on your device.
- Run the Windows update multiple times.
- Check for third-party drivers and download any updates.
- Disable any additional hardware.
- Check the Device Manager for errors,
- Uninstall any third-party security programs.
- Fix hard drive errors.
- Perform a clean Windows reboot.
Why does Windows Update give you an error?
If you get an error code when downloading and installing Windows updates, the Update Troubleshooter can help you solve the problem. Go to Start -> Settings -> Update and Security -> Windows Update -> Check for updates, and then install all available updates.
