Updated February 2025: Stop getting error messages and slow down your system with our optimization tool. Get it now at this link
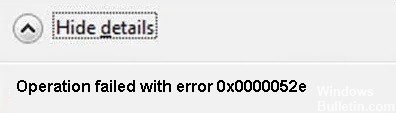
Some Windows users report that they constantly see error code 0x0000052E (Windows can’t connect to a printer) when trying to connect a new printer to their computer.
In this article, you will learn what this problem means, what its possible causes are, and how to solve it.
What causes error 0x0000052E in Windows 10?

- If you get this warning on your PC, it means that your system has malfunctioned.
- Error code “0x0000052e” is one of the problems that users may encounter as a result of the improper or failed installation or uninstallation of software that has left invalid entries in system items.
- Other possible causes include improper system shutdowns, such as due to a power failure, accidental deletion of a required system file or writing of a system item by someone with insufficient technical knowledge, and several other factors.
Fixing error “0x0000052E” in Windows 10?
You can now prevent PC problems by using this tool, such as protecting you against file loss and malware. Additionally, it is a great way to optimize your computer for maximum performance. The program fixes common errors that might occur on Windows systems with ease - no need for hours of troubleshooting when you have the perfect solution at your fingertips:February 2025 Update:
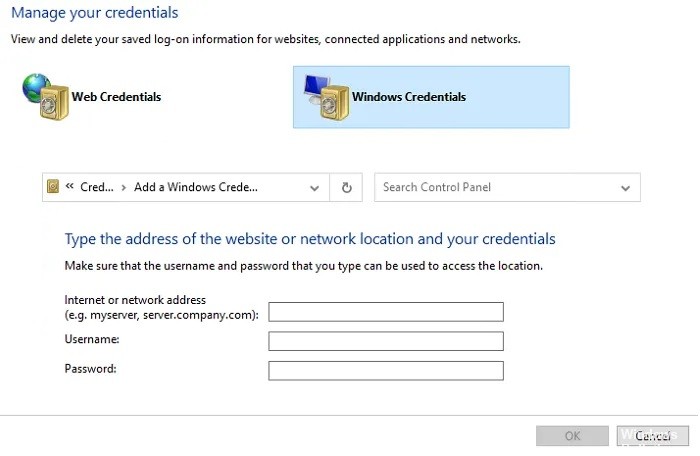
Use the login information manager
Windows 10 has a built-in login manager that stores all passwords, including those for logging in to websites, connected apps, and networks. You can save your password there, and it will be used automatically when you try to install the printer.
- Click the Start button and type Credential Manager.
- Once it appears in the list, open it with a single click.
- Select Windows Credentials, then click the Add Windows Credentials link.
- In the Credentials window, enter the appropriate print server name, username, and password that you know on the print server.
- Click OK and try to install the printer. Everything should work this time.
Re-enter the appropriate credentials
- On a Windows computer, open a command prompt with advanced privileges.
- Then enter the following text and press Enter:
run \\ <servername> \ <printername>. - Replace <servername> with the Pinter server and <printername> with the printer name. The authentication window will appear.
- Enter the correct name and you can add the printer.
On many workstations, printers are locked with a username and password. If you do not have them, you will not be able to install these printers.
Expert Tip: This repair tool scans the repositories and replaces corrupt or missing files if none of these methods have worked. It works well in most cases where the problem is due to system corruption. This tool will also optimize your system to maximize performance. It can be downloaded by Clicking Here
Frequently Asked Questions
What is error 0x0000052e?
This problem can occur if the Windows 7 client credentials do not match the credentials stored on the print server. The error message "0x0000052e" indicates the following error: "Login error: unknown username or invalid password".
How do I fix printer errors in Windows 10?
- Open the printer troubleshooter.
- Type "troubleshooter" in the text box to search for troubleshooting options.
- Delete the print spool folder.
- Check the printer port settings.
How do I troubleshoot a print spooler error?
- Click the settings icon on your Android device and select Apps or Applications.
- In that section, select "Show System Apps.
- Scroll down in this section and select "Print spooler".
- Press the Clear Cache and Clear Data buttons at the same time.
- Open the document or image you want to print.
How do I fix the fact that Windows cannot connect to the printer?
- Check if your printer is listed as "Device not specified".
- Temporarily disable your anti-virus security program.
- Check if your printer is compatible with Windows 10.
- Reboot your computer.
- Check the printer's default settings.
- Run a Windows update.
- Delete the spooler files and restart the spooler service.
