Updated February 2025: Stop getting error messages and slow down your system with our optimization tool. Get it now at this link
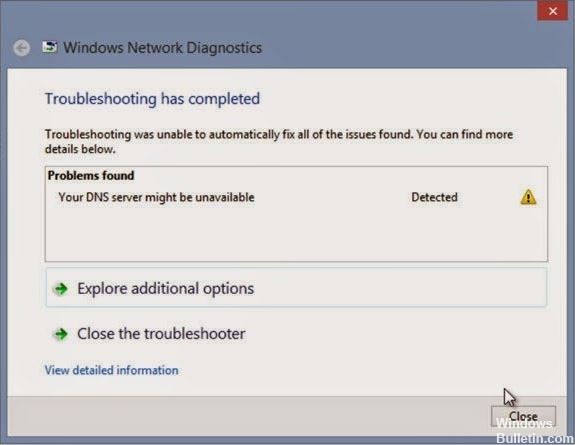
When you want to visit a certain website, your web browser looks for a domain name and the router sends a request to the DNS server. If the domain name has been registered, the system sends the corresponding IP address. In this way, the download process goes smoothly.
This process is controlled by the DNS configuration and in most cases goes smoothly. However, sometimes the system fails, gets damaged, or stops working for various reasons. When this happens, the DNS server fails to establish the necessary connection and you get an error message like this:
What causes a DNS server to become unavailable?

The Domain Name System (DNS) is a directory service that translates alphanumeric domain names into numeric IP addresses. Because it is a decentralized process, name resolution usually takes place on DNS servers located around the world. Each Internet address that you type into the search bar of your web browser is then sent by your router to a DNS server.
This server then converts the domain name into a sequence of numbers and returns the corresponding IP address. If the DNS server does not return a response, the desired site cannot be accessed, resulting in the “DNS server does not respond” error message.
How to solve the problem with the DNS server not responding?
You can now prevent PC problems by using this tool, such as protecting you against file loss and malware. Additionally, it is a great way to optimize your computer for maximum performance. The program fixes common errors that might occur on Windows systems with ease - no need for hours of troubleshooting when you have the perfect solution at your fingertips:February 2025 Update:
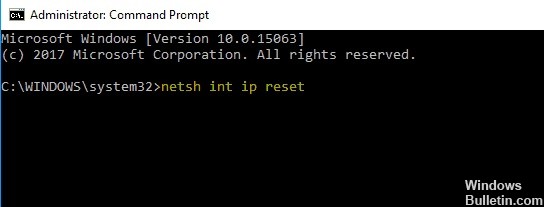
Reset TCP/IP with netsh command
- Press the Windows + X key to open the Win + X menu.
- Select Command Prompt (Admin) from the list. If Command Prompt is not available, select PowerShell (Admin) instead.
- When the command prompt opens, type netsh int ip reset. Press Enter to execute the command.
- After running the command, check to see if the problem persists.
Make sure that DNS is restored automatically
- Press Windows + R and type ncpa.cpl. Press Enter or press OK.
- Find your network connection, right-click it, and select Properties.
- When the Properties window opens, select Internet Protocol version 4 (TCP/IPv4) and click Properties.
- Select Obtain DNS server address automatically and click OK.
- Now select Internet Protocol version 6 (TCP/IPv6) and click Properties.
- Select Obtain DNS server address automatically and press OK to save your changes.
Clear DNS
- Go to the home screen.
- Press the Windows + R key.
- In the launch window that appears, type cmd.exe and press OK.
- Then in the cmd window, type the following commands (after each command, type Enter): ipconfig /flushdns; ipconfig /release; ipconfig /renew; exit.
Enter the IP address manually
- Press Windows + R and type ncpa.cpl. Press Enter or press OK.
- Find your network connection, right-click it, and select Properties.
- When the Properties window opens, select Internet Protocol version 4 (TCP/IPv4) and click Properties.
- On the General tab, select Use the following IP address.
- Enter the desired IP address, subnet mask, default gateway, preferred DNS server, and alternate DNS server.
- Click OK when you are finished.
- If you are not sure what values to enter, you can check the network configuration on another machine on your network.
Expert Tip: This repair tool scans the repositories and replaces corrupt or missing files if none of these methods have worked. It works well in most cases where the problem is due to system corruption. This tool will also optimize your system to maximize performance. It can be downloaded by Clicking Here
Frequently Asked Questions
How do I fix the fact that the DNS server may not be available?
- Try using a different web browser.
- Disable the firewall and antivirus software.
- Restart the router.
- Select another DNS server.
- Change the DNS server of the router.
- Change the address of the DNS server.
What does it mean when the DNS server is unavailable?
The DNS server returns an IP address and your browser connects to a web page, which then appears on your screen. End users are not aware of the background tasks that are required for the system to function. If the DNS server is unavailable, the browser is unable to locate the IP address of the website and gives an error message.
How can I make my DNS server available?
- Go to the Control Panel.
- Click on Network and Internet > Network and Sharing Center > Change adapter settings.
- Select the connection for which you want to set up Google Public DNS.
- Select the Network tab.
- Click Advanced and select the DNS tab.
- Click OK.
- Select Use the following DNS server addresses.
What causes a DNS error?
Typically, DNS errors are caused by problems on the user side, whether it's a network or Internet connection, improperly configured DNS settings, or an outdated browser. They can also be caused by a temporary server failure that makes DNS unavailable.
