Updated February 2025: Stop getting error messages and slow down your system with our optimization tool. Get it now at this link
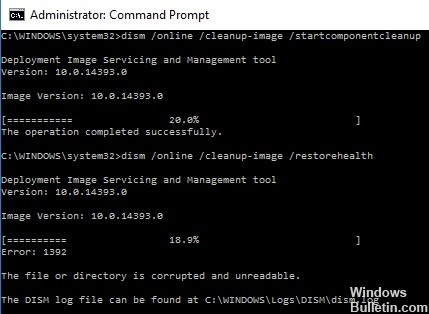
You are on this page because you are looking for solutions to DISM error 1392. The Deployment Image Servicing and Management (DISM) tool is responsible for maintaining and preparing Windows image files, including those used for repairs.
In Windows 10, the tool is used to restore the repair files that the System File Checker tool uses to replace problematic system files. It can also recover image files when the operating system crashes. The utility is also used for advanced purposes, such as mounting a virtual hard drive or a Windows image.
However, not everything works as expected. At some point during analysis, users reported a 1392 Dism.exe error, which looks like this
Error: 1392
The file or directory is corrupted or unreadable.
As a result, the scanning is interrupted without a positive result. This failure is unusual and, as explained in the message, is caused by corrupted system files. As a result, Dism.exe cannot detect and replace the corrupted files.
What does DISM error 1392 mean in Windows 10?

If you find the DISM error 1392 on your Windows 10 device, don’t worry. Many Windows users have also encountered this error. Now, you may be wondering, “How did my computer get DISM error 1392?”
According to some affected Windows 10 users, this error code appears when files are missing or corrupted in the system. It can also appear if system data is corrupted or if malicious objects have infected your device. If this is not corrected, it can lead to data loss or system crashes. And while the consequences of this error code seem daunting, the solutions are simple.
How to troubleshoot the DISM error 1392 on Windows
You can now prevent PC problems by using this tool, such as protecting you against file loss and malware. Additionally, it is a great way to optimize your computer for maximum performance. The program fixes common errors that might occur on Windows systems with ease - no need for hours of troubleshooting when you have the perfect solution at your fingertips:February 2025 Update:

Perform an SFC scan
- Click the Start button.
- Go to the search box and type CMD.
- Navigate to the command prompt.
- Right-click and select Run as administrator.
- Type sfc/scannow.
- Press the Enter key.
Every time you see DISM error 1392, there are most likely corrupted files, and an analysis of the system files will help you replace the incorrect versions with the correct Microsoft versions. Reboot your computer and check if DISM error 1392 has disappeared after performing the above procedure.
Execute a system restore
- Click the Start button.
- Go to the search box and type system restore.
- In the search results list, click Create a restore point.
- Enter your administrator account password or provide permissions when prompted.
- In the System Restore dialog box, click System Restore.
- Click Next.
- Click the restore point that was created before the problem occurred.
- Click Next.
- Click Finish.
To return to the restore point, do the following
- Right-click Start.
- Select Control Panel.
- In the Control Panel search box, type restore.
- Select Restore.
- Click Open System Restore.
- Click Next.
- Select the restore point for the program/application, driver, or update that caused the problem.
- Click Next again.
- Click Finish.
Disable the antivirus program temporarily
- Go to the taskbar next to the clock and click the Anti-Virus icon.
- Right-click it.
- Select the option to disable it.
Antivirus software helps protect your computer from viruses and other security threats. In most cases, you do not need to disable it.
If you need to disable it temporarily to see if it’s causing similar problems, keep in mind that your computer will be open to attack in the meantime.
Expert Tip: This repair tool scans the repositories and replaces corrupt or missing files if none of these methods have worked. It works well in most cases where the problem is due to system corruption. This tool will also optimize your system to maximize performance. It can be downloaded by Clicking Here
Frequently Asked Questions
How do I fix a DISM error?
- Open Start.
- Find the Command Prompt, right-click on the first result and select Run as administrator.
- Enter the following command to restore the Windows 10 image and press Enter: DISM /Online /Cleanup-Image /RestoreHealth.
What should I do if DISM fails?
If DISM fails on your system, you can fix the problem by disabling some antivirus functions or disabling your antivirus program completely. If that doesn't help, you can try uninstalling the antivirus program. After uninstalling the antivirus program, run the DISM scan again.
Do I need to run DISM or SFC first?
If the original system file cache is corrupted and not restored first by DISM, SFC will eventually retrieve the files from the corrupted source to fix the problems. In this case, you must run DISM first and then SFC.
What is the DISM tool?
The Deployment Image Servicing and Management Tool (DISM) is an administrator-level command-line executable available in Windows that can be used to restore a Windows image or modify Windows installation media.
