Updated February 2025: Stop getting error messages and slow down your system with our optimization tool. Get it now at this link
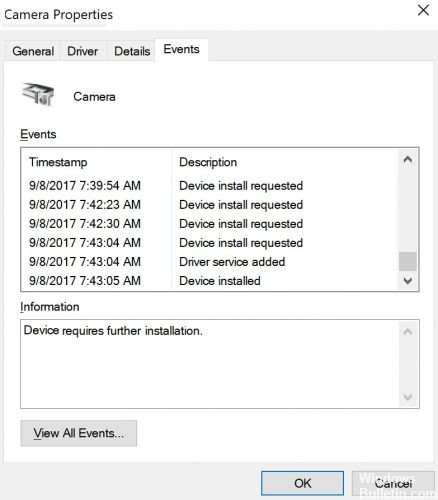
When you try to connect an external device to your computer, you may get the error Device requires additional installation. What causes this error and how to fix it? In this article, we will tell you about the most effective solutions.
When you connect your external hard drive to your computer, you may receive an error Device that requires additional installation. Typically, external devices include USB sticks, headphones, speakers, etc.
Although the “USB Device Requires Further Installation” error obviously does not affect functionality, users also want to know how to fix the error.
What causes the “Device requires further installation” message in Windows 10?

Damaged or unsuitable device driver: It is also possible that the problem occurs because the current device driver is not compatible with your hardware or the installation was interrupted before its completion. In this case, you can solve the problem by updating or reinstalling the appropriate driver using Device Manager.
Users are not analyzing the correct event: In most cases, this red flag detected by users is a false positive. This is because they are not looking at the last event for that device but at the first event. Before trying other recovery strategies, it is important to first make sure that you are analyzing the correct timestamp.
Inappropriate Intel PROSet Wireless driver version: If the problem is related to the Intel PROSet Wireless driver, it is very likely that the error is caused by a mismatch in the way WU performed the automatic installation. In this case, you can solve the problem by manually installing the Intel PROSet Wireless driver.
Windows Updates Pending After Upgrade: If you see this error after upgrading to Windows 10 from an older version of Windows, the problem is most likely because the migration is not yet complete. If this scenario applies to your situation, you may be able to resolve the problem by using Windows Update to install all pending Windows updates.
How to resolve the “Device requires additional installation” error message in Windows 10?
You can now prevent PC problems by using this tool, such as protecting you against file loss and malware. Additionally, it is a great way to optimize your computer for maximum performance. The program fixes common errors that might occur on Windows systems with ease - no need for hours of troubleshooting when you have the perfect solution at your fingertips:February 2025 Update:

Update your drivers
- Type “Device Manager” in the search bar, open it and find your driver.
- Once you find it, right-click on it.
- Select the Update driver option.
- Wait for Windows to perform the necessary task.
In most cases, common drivers for your PC hardware and peripherals are not properly updated by the system. Instead of using the Device Manager, you can always try third-party professional software. This program uninstalls drivers and deletes all associated files.
Reinstalling the driver
- Open the Device Manager and find your driver.
- Right-click on that driver and choose Uninstall.
- Restart your computer.
- Wait for Windows to automatically reinstall the missing driver.
- On the Events tab, check that the “Device requires further installation” error message has disappeared.
Sometimes devices don’t install correctly. Fortunately, this is not a big problem. As you can see, this problem can easily be solved.
Checking the last time stamp
- Press Windows + R, type ‘devmgmt.msc’ and press OK.
- In Device Manager, select the device and tap Properties.
- Check the last timestamp.
Expert Tip: This repair tool scans the repositories and replaces corrupt or missing files if none of these methods have worked. It works well in most cases where the problem is due to system corruption. This tool will also optimize your system to maximize performance. It can be downloaded by Clicking Here
Frequently Asked Questions
How do I resolve Windows 10 further installation?
- Open the Device Manager and find your driver.
- Right-click on that driver and select Uninstall.
- Restart your computer.
- Wait for Windows to automatically reinstall the missing driver.
- On the Events tab, check that the "Device requires further installation" error message has disappeared.
How do I reinstall drivers?
- Type "Device Manager" in the search box on the taskbar and select "Device Manager".
- Right-click (or hold down) the device name and select Uninstall.
- Restart your computer.
- Windows will try to reinstall the driver.
What is Windows Installing Devices?
Windows installs devices when you reboot your system or when you plug in (or manually install) a Plug and Play (PnP) device. Specifically, Windows makes a list of devices on the system and downloads and invokes drivers for each device.
Does Windows 10 install drivers automatically?
Windows 10 automatically downloads and installs drivers for devices when they first connect. Windows 10 also includes default drivers that work on a universal basis to ensure successful hardware.
