Updated February 2025: Stop getting error messages and slow down your system with our optimization tool. Get it now at this link
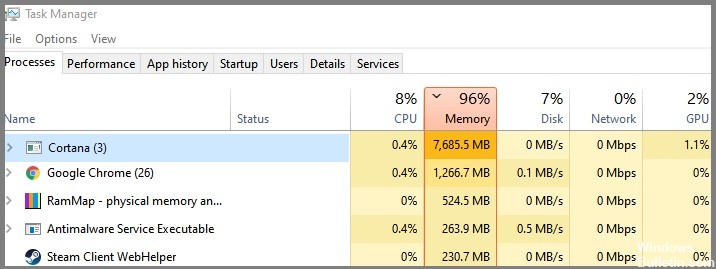
Cortana is your assistant in Windows 10, offering many useful features that you can use with voice commands or typing in the search bar. However, not everyone is a fan of Cortana, and many users choose to disable it for a variety of reasons.
Disabled or not, Cortana shouldn’t consume an excessive amount of RAM, whether it’s running or not. However, some users have reported significant memory usage of Cortana. Users who have enabled Cortana have reported higher rates, while others have wondered how Cortana can use resources when it is disabled.
Users have found ways to solve this problem, and you should check them out below to learn more about the issue.
What is the cause of Cortana’s memory consumption?
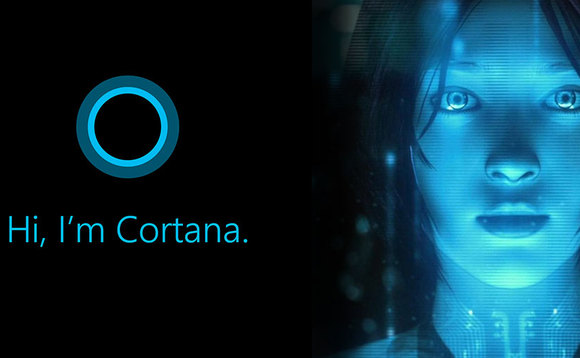
- Cortana consumes too much memory because it’s already loaded in memory, so it immediately appears in the taskbar when you click on the search bar.
- Running Cortana increases memory consumption, making it difficult for the user to decide whether or not to use it.
How do I fix Cortana’s memory usage?
You can now prevent PC problems by using this tool, such as protecting you against file loss and malware. Additionally, it is a great way to optimize your computer for maximum performance. The program fixes common errors that might occur on Windows systems with ease - no need for hours of troubleshooting when you have the perfect solution at your fingertips:February 2025 Update:
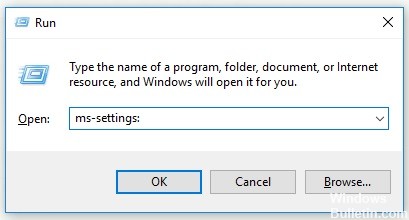
Remove the SearchUI.exe file
- Press the Windows + R keys together to open the Run tool.
- Type ms-settings: and click OK to open the Settings window.
- In the Settings window, click on the Cortana section, and the Cortana-related settings will appear.
- Be sure to turn off these two options: Let Cortana respond to “Hey Cortana” and let Cortana listen to my commands when I press the Windows Logo + C key.
- Open any folder on your computer and click on This PC.
- Find the C:\Windows\SystemApps\Microsoft.Windows.Cortana_cw5n1h2txyewy location on your computer, then locate the file SearchUI.exe.
- Right-click the file, select Properties, and then click Security.
- Click the Advanced button. Click Edit to change the key owner. The Select User or Group window appears.
- Under Enter the name of the selectable object, enter your user account, and then click OK.
- Add an All account. Click Add first, then select Select Primary. Enter your user account and click OK.
- Under Basic permissions, check the Full Control option and press OK.
- After following the steps above, do not close this window as you will need it to delete the file.
- Press Ctrl + Shift + Escape to open the Task Manager.
- Switch to the Details tab and find SearchUI.exe. Right-click on it and select End Task.
- Look through all the dialog boxes that appear, and then quickly return to the Cortana folder.
- Right-click the SearchUI.exe file and select Uninstall.
Using commands to disable Cortana
- Type Command Prompt in the search bar.
- Right-click Command Prompt and select Run as administrator to open the Command Prompt with administrator privileges.
- In the Command Prompt window, type the following commands and press the Enter key after entering each command.
- takeown /f “%WinDir%\SystemApps\Microsoft.Windows.Cortana_cw5n1h2txyewy” /a /r /d y
- icacls “%WinDir%\SystemApps\Microsoft.Windows.Cortana_cw5n1h2txyewy” /inheritance:r /grant:r Administrators:(OI)(CI)F /t /c
- taskkill /im SearchUI.exe /f
- rd “%WinDir%\SystemApps\Microsoft.Windows.Cortana_cw5n1h2txyewy” /s /q
- Wait for the message “Operation completed successfully” or something similar until the method works. Check if the Cortana memory consumption problem persists.
Expert Tip: This repair tool scans the repositories and replaces corrupt or missing files if none of these methods have worked. It works well in most cases where the problem is due to system corruption. This tool will also optimize your system to maximize performance. It can be downloaded by Clicking Here
Frequently Asked Questions
How can I reduce memory usage in Windows pc?
- Close unused background programs.
- Disable autorun programs.
- Uninstall programs that you no longer use.
- Check your computer for malware.
- Increase the size of the virtual memory swap file.
- Change the NDU value in the registry.
- Disable the SysMain/Superfetch task in the services menu.
How to stop Cortana from consuming so much CPU?
- Use Ctrl + Shift + Escape to access the Task Manager (or right-click on the Start button and select Task Manager from the list).
- Press Cortana to view the active processes.
- Right-click on Cortana and select View Details to see what is happening.
Why is Cortana consuming memory?
Cortana consumes too much memory because it is already loaded in memory. So when you click on the search bar, it immediately appears in the taskbar.
