Updated February 2025: Stop getting error messages and slow down your system with our optimization tool. Get it now at this link
- Download and install the repair tool here.
- Let it scan your computer.
- The tool will then repair your computer.
Update your device drivers.
Update the system BIOS.
Check for physical damage.
Disable hardware devices.
Enter Safe Mode with Networking.
Recovery of damaged system files.
Update your device drivers.
Update your BIOS.
Check for physical damage.
CLASSNP. SYS is a critical Windows SCSC class file system that keeps your PC running smoothly. However, sometimes you may encounter CLASSPNP. SYS BSOD error that causes your PC to freeze on the loading screen.
NTFS. sys specifies either the file system needed to start Windows or a hardware driver that allows the Windows operating system to read and write to NTFS drives. So if you get a BSOD with stop code: NTFS_File_SYSTEM (Ntfs.sys) it means something is wrong with the hardware driver.
SYS file errors such as CLASSPNP.SYS are usually caused by faulty hardware or corrupted device driver files. Because of the importance of CLASSPNP.SYS to the functionality of the MSDN Development Platform U.S. and other Windows functions, any corruption or damage to this file can cause critical system errors in the form of a Blue Screen of Death (BSOD).
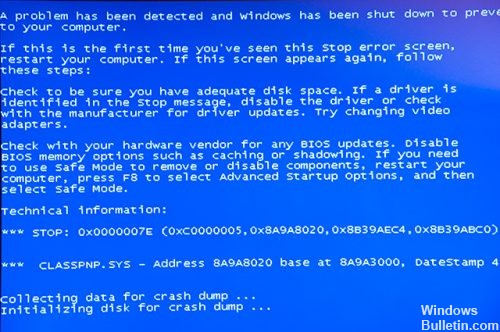
Classpnp.sys is a Windows system file that is a driver for SCGI devices. If these files are damaged, damaged or deleted, the system encounters problems and is suspended from the “Start Windows” screen.
Here are some useful steps to solve this issue.
Restart the computer in safe mode
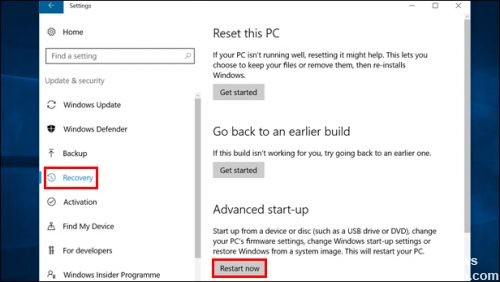
Try starting your PC in safe mode. However, there are very few ways to start your PC this way, but sometimes it works and allows you to access your PC. Press the Del button continuously during Windows startup. The system boot menu is loaded.
You can start your PC in “Safe mode with command prompt”. Once your PC has started, you will see the prompt instead of the Windows Explorer. Simply type explorer.exe and press Enter. It loads Windows Explorer and you can start your PC.
Updating graphics card drivers
Graphics card drivers are important for all computers because they tell the operating system (Windows 10) how to use your graphics card. Updating the graphics card drivers is sometimes necessary if you want to run a game that requires a newer driver. It is very important to select the right drivers for your graphics card, otherwise your computer may crash.
Upgrading the BIOS version
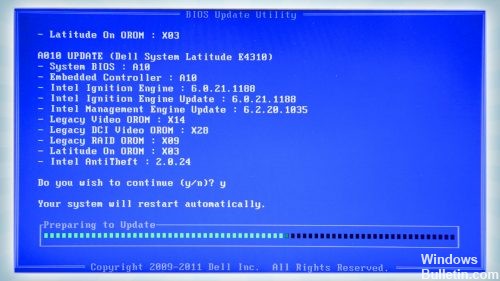
Updating your PC BIOS can offer many benefits, but it is important to understand the risks. Do not touch it if there is no clear and compelling reason to update your UEFI firmware.
February 2025 Update:
You can now prevent PC problems by using this tool, such as protecting you against file loss and malware. Additionally, it is a great way to optimize your computer for maximum performance. The program fixes common errors that might occur on Windows systems with ease - no need for hours of troubleshooting when you have the perfect solution at your fingertips:
- Step 1 : Download PC Repair & Optimizer Tool (Windows 10, 8, 7, XP, Vista – Microsoft Gold Certified).
- Step 2 : Click “Start Scan” to find Windows registry issues that could be causing PC problems.
- Step 3 : Click “Repair All” to fix all issues.
Step 1 Find the BIOS version used by your computer’s motherboard.
Step 2 Check if BIOS updates are available.
Step 3 Prepare your computer for the update
Step 4 Backup the existing BIOS version
Step 5 Update your computer or motherboard BIOS
Update your PC device drivers
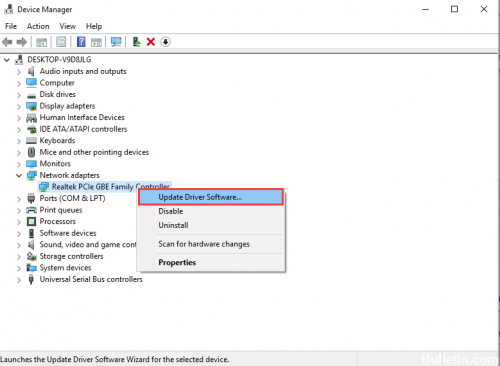
It is very likely that errors in your CLASSPNP.SYS Blue Screen are due to corrupt or obsolete device drivers. Drivers may work one day and suddenly stop working the next for various reasons. The good news is that you can update the device driver often to fix your BSOD problem.
Although it is likely that you already have the latest driver, if you have problems with a device, you can try to fix it by updating or reinstalling the driver. Here’s how:
Select the Start button, enter Device Manager and select it from the results list.
Expand one of the categories to find the name of your device, then right-click (or hold down) and select Update Driver. For graphics cards, expand the Display Adapter category, right-click your graphics card and select Update Drivers.
Select Automatically check if the driver has been updated.
If Windows does not find a new driver, you can search for one on the device manufacturer’s website and follow their instructions.
If these steps do not work, try reinstalling the driver: Open the Device Manager, right-click the device name and select Uninstall. Restart your PC and Windows will try to reinstall the driver.
https://social.technet.microsoft.com/Forums/ie/en-US/566cdd43-ce91-4e64-93e0-8d09d8fc1ea0/windows-7-fails-to-go-into-safe-mode-stuck-at-classpnpsys?forum=w7itprogeneral
Expert Tip: This repair tool scans the repositories and replaces corrupt or missing files if none of these methods have worked. It works well in most cases where the problem is due to system corruption. This tool will also optimize your system to maximize performance. It can be downloaded by Clicking Here
