Updated February 2025: Stop getting error messages and slow down your system with our optimization tool. Get it now at this link
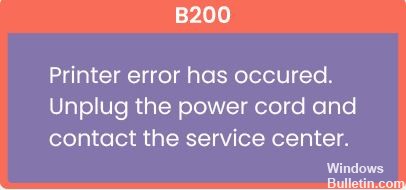
Canon printer users dread the Canon B200 error message because most users take it as a sign that it’s time to buy a new printer. While this error can be very frustrating, there are several solutions you can try before you think about buying a new printer.
In this step-by-step guide, you’ll learn how to fix your Canon B200 printer error. Since this error occurs on many Canon printers, you will need to adapt these solutions to your printer. However, it will be very easy to fix this error if you follow the steps we have provided.
What causes Canon B200 error?

- Old ink has spilled on your device.
- The cartridge in your device may be faulty.
- A dirty print head is the fourth cause of this problem.
- The Canon print drivers may not be installed correctly.
- The Canon printer print head may not be positioned correctly.
- This error may be caused by paper residue or other obstructions.
How to resolve the Canon B200 error?
You can now prevent PC problems by using this tool, such as protecting you against file loss and malware. Additionally, it is a great way to optimize your computer for maximum performance. The program fixes common errors that might occur on Windows systems with ease - no need for hours of troubleshooting when you have the perfect solution at your fingertips:February 2025 Update:

Turn off the printer and try to print again
- Turn off the printer and try printing again.
- After trying to print, you will receive a message that your printer is offline and ask if you want to resume printing.
- Press the Resume button, turn the printer on, and it will start printing.
Unplug the printer
Several users have reported that they have solved the problem simply by unplugging the printer. This may not work for everyone, but it doesn’t hurt to try.
Replace the reservoir holder
Sometimes the problem can be solved simply by replacing the tank holder. Simply buy a new one and replace the existing tank support. Refer to your owner’s manual for instructions before replacing the tank holder.
Replace the print head
- One way to solve the problem with the B200 is to reinstall the printhead.
- After reinstalling the printhead, turn off the printer and leave it off for a few minutes.
- Then turn the printer back on and check to see if the problem has been corrected.
Expert Tip: This repair tool scans the repositories and replaces corrupt or missing files if none of these methods have worked. It works well in most cases where the problem is due to system corruption. This tool will also optimize your system to maximize performance. It can be downloaded by Clicking Here
Frequently Asked Questions
How do I fix the B200 error on my Canon printer?
- Reset the printer settings.
- Remove any obstructions.
- Clean the print head.
- Clean the print head manually.
- Remove old ink.
- Reinstall the printer drivers.
- Try a new ink cartridge.
How do I reinstall a Canon printhead?
- Turn the printer on.
- Open the printhead cover.
- Press the tabs inward to unlock the printhead locking lever.
- Lift the printhead locking lever all the way up.
- Remove the printhead from the packaging and remove the orange protective cap.
- Insert the printhead.
What causes error B200?
The dreaded B200 error message in your Canon printer usually means that the printhead is dead! When reinstalling the printhead, make sure the ribbon cable connector is connected to the printhead itself (this usually applies to older models).
