Updated February 2025: Stop getting error messages and slow down your system with our optimization tool. Get it now at this link

This error is Wi-Fi-related and is not just a Wi-Fi network problem, but a much more serious one. Many Amazon Echo users have tried resetting their Echo device and Wi-Fi router settings and reconnecting the devices to their home Wi-Fi network, but they have been unable to resolve this Echo Wi-Fi error.
In addition, users have also tried several times to reset their Wi-Fi routers, but with no success. So here we have collected a list of great solutions for “Amazon Echo Won`t Connect to Wi-Fi”.
What’s causing the `7-3-0-1` error with Amazon Echo?

- The Wi-Fi router is not compatible with Alexa devices.
- You are using network extensions.
- Two networks on the same router have the same name (SSID).
- The security type of the network is not specified correctly.
- The network is overloaded.
- You have a faulty device.
How do I restore Amazon Echo error `7-3-0-0-1`?
You can now prevent PC problems by using this tool, such as protecting you against file loss and malware. Additionally, it is a great way to optimize your computer for maximum performance. The program fixes common errors that might occur on Windows systems with ease - no need for hours of troubleshooting when you have the perfect solution at your fingertips:February 2025 Update:
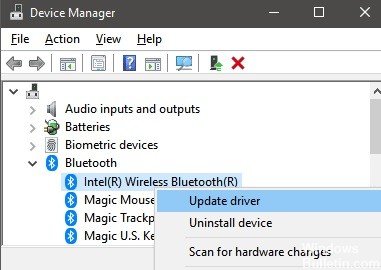
Bluetooth driver update
Several affected users have reported that updating the Bluetooth driver in Windows can resolve problems connecting to the Amazon Echo device.
- Press Windows + X to open the Quick Start menu.
- Now select Device Manager -> Double-click Bluetooth to expand it.
- Right-click on the Bluetooth device and choose Update Drivers.
- Click Automatically check drivers. If an update is available, it will be automatically downloaded and installed.
- Then restart your computer to apply the changes.
Reset your Amazon Echo device
Try manually resetting your Amazon Echo or Echo Dot device to factory settings to clear all types of system issues, temporary cache data, etc.
- Open the Alexa app on your Android or iOS device.
- Make sure you are logged into your account and connected to the same network.
- Now just go to Devices -> click on Echo and Alexa.
- Then select the Amazon Echo device you want to reset.
- Finally, scroll down and select “Factory Reset”.
- Confirm your task and you’re done.
Updating the network driver
Also, don’t forget to update your Windows computer’s network driver to fix any errors or connectivity issues.
- Press Windows + X to open the Quick Start menu.
- Now select Device Manager -> Double-click Network Adapter to expand it.
- Right-click on the Bluetooth device and select Update Driver.
- Click Automatically check for driver availability.
- If an update is available, it will be downloaded and installed automatically.
- Then restart your computer to apply the changes.
Changing your router’s security type
You have most likely configured your router for WPA and WPA2 security protocols. In this case, connected IoT devices may conflict with your network or Internet connection. Do not worry, as you can easily solve this problem by selecting one security protocol.
- Make sure that you find the URL on the back of your router.
- Go to the URL through your browser and enter the default administrator and password.
- Once you are in the administrative area of the router, go to the wireless network settings.
- Select Advanced -> Here you can select WPA or WPA2 as the security protocol. (Select only one option.)
- Finally, save your changes -> Set the encryption to AES.
Restart the Wi-Fi router
You should try restarting the Wi-Fi router normally to resolve the temporary system crash or cached data. Although some of the affected users may not prefer this solution, you should still try it. It easily fixes many unexpected errors or connectivity problems.
- Turn off the router and wait until the lights go out.
- Now unplug the power cord from the router.
- Wait about 30 seconds and reconnect the power cord to the router.
- Finally, connect to the Wi-Fi network and check the problem.
- If the problem persists, you need to turn the router back on.
Expert Tip: This repair tool scans the repositories and replaces corrupt or missing files if none of these methods have worked. It works well in most cases where the problem is due to system corruption. This tool will also optimize your system to maximize performance. It can be downloaded by Clicking Here
Frequently Asked Questions
How do I fix an Alexa connection error?
- Check your internet connection to make sure it's working correctly.
- Manually restart your modem and Wi-Fi router, wait five minutes, then connect Alexa to Wi-Fi.
- Restart the device using Alexa.
- Check that the Wi-Fi password is correct.
Why aren't my Amazon Echoes working?
Make sure your smartphone and Echo are connected to the same Wi-Fi network. If your smartphone and the Alexa app are on a different Wi-Fi network than your Echo, the Echo won't be able to respond. Make sure the app and your device are connected to the same Wi-Fi network, then check if Alexa can hear you. Restart your device using Alexa.
How do I forcibly restart the Amazon Echo?
Press and hold the action button for 25 seconds. The light will turn orange and then turn off. Wait for the light to turn back on and turn blue. Then the light ring will turn orange again and the device will go into configuration mode.
Why does Alexa keep losing its Wi-Fi connection?
Make sure your Echo device is not near devices that cause interference (such as microwave ovens, baby monitors, or other electronic devices). Check that your router is working. Check the connection to another device to see if the problem is related to your Echo or your network.
