Updated February 2025: Stop getting error messages and slow down your system with our optimization tool. Get it now at this link
- Download and install the repair tool here.
- Let it scan your computer.
- The tool will then repair your computer.
Alt+F4 is the long-established shortcut to exit programs immediately. Are you done surfing the Internet? “Alt + F4”. Ready with Photoshop? “Alt + F4”. You can even exit Windows with “Alt + F4” and go to the “Stop” prompt if you wish.
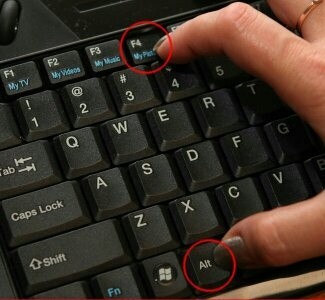
But sometimes things are not so simple, and programs can crash, get stuck, and refuse to die even if you have given the reliable command Alt + F4. “Ctrl + Alt + Del is the next port of call, right? But what if this doesn’t work or if the task manager is hidden behind the crash window? Here are some solutions for you.
What makes the combination Alt + F4 not work on Windows?
The causes of this problem are not so numerous, but it will still be useful to check them, because you can try the solution best suited to your scenario. Take a look at the list below:
February 2025 Update:
You can now prevent PC problems by using this tool, such as protecting you against file loss and malware. Additionally, it is a great way to optimize your computer for maximum performance. The program fixes common errors that might occur on Windows systems with ease - no need for hours of troubleshooting when you have the perfect solution at your fingertips:
- Step 1 : Download PC Repair & Optimizer Tool (Windows 10, 8, 7, XP, Vista – Microsoft Gold Certified).
- Step 2 : Click “Start Scan” to find Windows registry issues that could be causing PC problems.
- Step 3 : Click “Repair All” to fix all issues.
- The Fn lock is activated – your keyboard settings can always be adjusted so that the Fn key is always held down when you use the F1-F12 keys, which actually control other parameters.
- Windows has inadvertently disabled this combination – this can happen after an update or upgrade if a registry entry changes its status. Here, we can change the registry keys or create new ones to solve the problem.
- BIOS is obsolete – This problem has been observed in several versions of the BIOS. Many vendors have released new versions of the BIOS that prevent this problem.
- Old keyboard drivers – Obsolete keyboard drivers can also cause problems when a key combination is pressed. Users reported that they were able to solve the problem by installing new keyboard drivers.
Uninstall and reinstall the keyboard drivers.
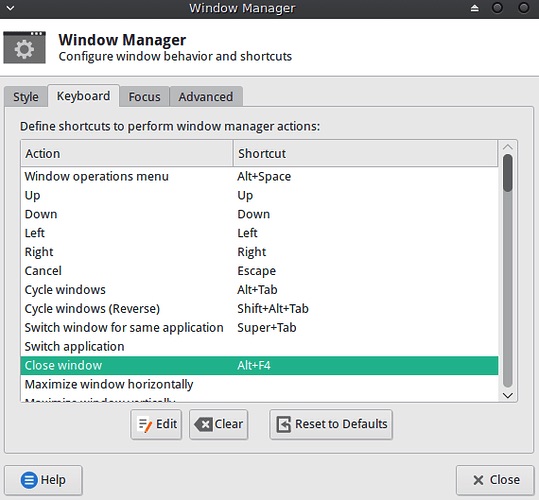
Step 1: Uninstall the keyboard drivers
- Press the “Windows Logo” + “X” keys on the keyboard.
- Click on “Device Manager” in this list.
- Locate the keyboard in the device list, right-click it and select Uninstall. In the uninstall window, if you have an option: “Delete driver for this device”, you can select it and then delete the damaged drivers from your computer.
- Follow the on-screen instructions to complete it and restart the computer when prompted.
- After restarting, please proceed to the next steps to install the latest drivers and verify that they solve the problem.
Step 2: Go to the computer manufacturer’s website and find the latest Windows 10 drivers available for the keyboard, then install them according to the instructions on the site.
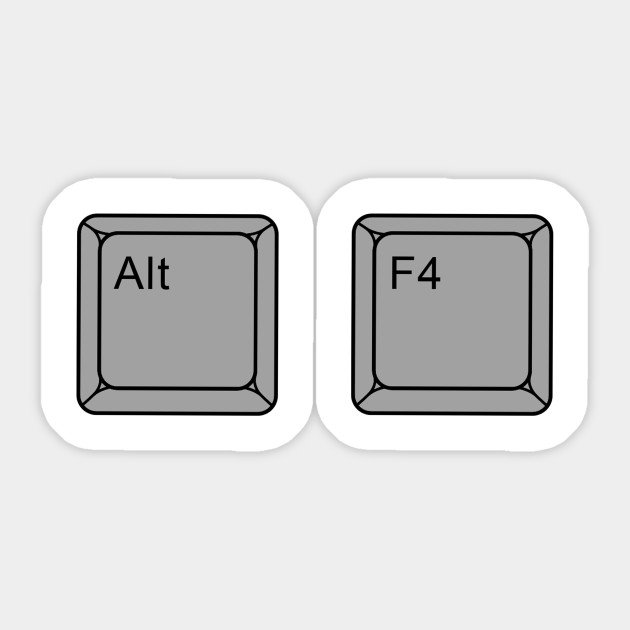
https://www.dell.com/community/New-to-Dell-Community/ALT-F4-dosent-work/td-p/3484351
Expert Tip: This repair tool scans the repositories and replaces corrupt or missing files if none of these methods have worked. It works well in most cases where the problem is due to system corruption. This tool will also optimize your system to maximize performance. It can be downloaded by Clicking Here
