Updated February 2025: Stop getting error messages and slow down your system with our optimization tool. Get it now at this link
- Download and install the repair tool here.
- Let it scan your computer.
- The tool will then repair your computer.
The Mozilla Firefox browser automatically suggests a list of websites when you start typing a URL in the address bar, but if it’s convenient, it can also be a privacy risk. Because the suggestion list is based on sites you’ve already visited, it can reveal your browsing habits to anyone who uses your computer. If you are using a public computer and prefer that this type of information not be stored, you can disable the automatic suggestion feature. You can also disable the auto-suggest URL feature to prevent Firefox from automatically populating the URL you enter with a suggested URL.

Just start typing in the address bar, and the auto-typing drop-down menu will display the results for the corresponding URLs:
- Page titles and web addresses in your story.
- Page titles, web addresses and bookmark tags.
- The pages you currently have open in other tabs (see Moving to the tab below).
- Synchronized tabs from other devices.
- Search terms from your search history (if search suggestions are enabled)
Changing your Firefox Address Bar Settings
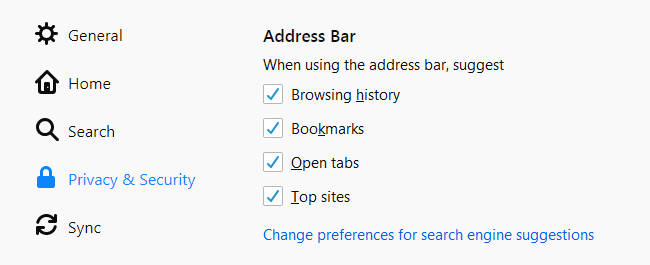
You can disable auto-completion in the address bar or limit the results to exclude open tabs, main sites, bookmarks, or browsing history:
February 2025 Update:
You can now prevent PC problems by using this tool, such as protecting you against file loss and malware. Additionally, it is a great way to optimize your computer for maximum performance. The program fixes common errors that might occur on Windows systems with ease - no need for hours of troubleshooting when you have the perfect solution at your fingertips:
- Step 1 : Download PC Repair & Optimizer Tool (Windows 10, 8, 7, XP, Vista – Microsoft Gold Certified).
- Step 2 : Click “Start Scan” to find Windows registry issues that could be causing PC problems.
- Step 3 : Click “Repair All” to fix all issues.
- Click the Menu button and select Preferences.
- Select the Privacy and Security panel.
- Select one of the following options under the address bar:
- Browsing History: Suggests pages you have already visited.
- Bookmarks: suggests pages you have bookmarked.
- Open tabs: Suggests pages that you have opened in another tab.
- Top Sites: Suggests your best sites (if enabled in the home panel) when you click in the address bar.
Change search engine suggestion settings: To turn search engine suggestions on or off, including suggestions from your search history, click this link to go to the Search Settings panel. Click here to learn more about changing these settings.
Temporarily Delete your Browsing History
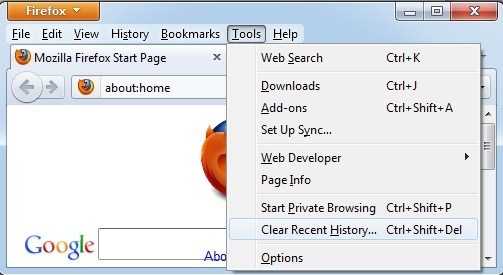
If you want Firefox to remember your browsing history most of the time, but want to delete the most recent entries, you can delete them without changing your settings. When you click the Firefox button, select the History menu and choose “Delete Recent History”. A dialog box will open where you can select a history segment to delete – one hour, two hours, four hours, the current day, or “All” if you prefer to delete all. The Details button displays a list of check boxes that allow you to select the types of history information you want to delete, including browsing and downloading, forms and searches, cookies, data stored in the browser’s cache, login credentials, information that websites store on your local system, and settings that affect the websites you visit.
Removing Data from Third-party Plug-ins
Even after performing all of the above steps, elements still appeared when I entered a URL. I discovered that these were websites that were in my bookmarks section. But I didn’t add any of the displayed items to my bookmarks. How did they get there? Well, my StumbleUpon plug-in automatically saved items to my bookmarks. There are a variety of applications that also automatically bookmark items. You may need to check this option on your own system.
https://support.mozilla.org/en-US/questions/1284133
Expert Tip: This repair tool scans the repositories and replaces corrupt or missing files if none of these methods have worked. It works well in most cases where the problem is due to system corruption. This tool will also optimize your system to maximize performance. It can be downloaded by Clicking Here
