Updated July 2024: Stop getting error messages and slow down your system with our optimization tool. Get it now at this link
- Download and install the repair tool here.
- Let it scan your computer.
- The tool will then repair your computer.
In addition to changing the default installation location for Store applications, Windows 10 also supports moving installed applications to a different drive. For example, if an application was installed on drive “C” by default, it can be moved to drive “D” or “E” without reinstalling or losing data.
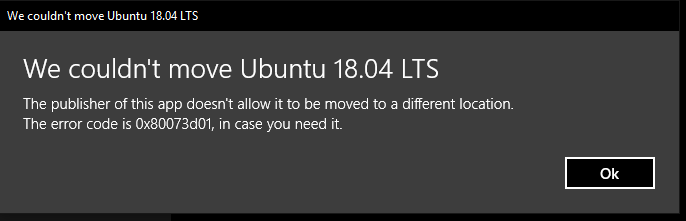
Users can move installed applications by going to Settings > Applications > Applications and Features, clicking the application entry, and then clicking the Move button.
However, if you move an application, you might see “The editor of this application does not allow you to move it to another location. The error code is 0x80073d21 if you need it” error.
Perform a Clean Boot

- Log on to the computer as an administrator. If you do not have an administrator account, you can create one. Create a local user or administrator account in Windows 10.
- In the search box on the taskbar, type msconfig and select System Configuration from the results.
- On the Services tab of System Configuration, select Hide all Microsoft Services, then select Disable all.
July 2024 Update:
You can now prevent PC problems by using this tool, such as protecting you against file loss and malware. Additionally, it is a great way to optimize your computer for maximum performance. The program fixes common errors that might occur on Windows systems with ease - no need for hours of troubleshooting when you have the perfect solution at your fingertips:
- Step 1 : Download PC Repair & Optimizer Tool (Windows 10, 8, 7, XP, Vista – Microsoft Gold Certified).
- Step 2 : Click “Start Scan” to find Windows registry issues that could be causing PC problems.
- Step 3 : Click “Repair All” to fix all issues.
- On the Start tab of System Configuration, select Open Task Manager.
- Under Start in Task Manager, select the item for each startup item and select Disable.
- Close Task Manager.
- Under System Configuration, on the Start tab, select OK. When you restart the computer, it is in a clean startup environment.
How to Fix The Publisher Of This App Doesn’t Allow It To Be Moved To A Different Location Error
- Go to Settings > Applications > Applications and Features. Click the application entry, and then click the Uninstall button to remove the application.
- Then go to the Settings > System > Memory page. Click the Edit Content link where the new content is saved.
- Select the drive on which you want to install the application you just uninstalled from the “New Applications are Saved” drop-down menu.
- Launch the Store application. Install the application. It will now be installed in the newly chosen location.
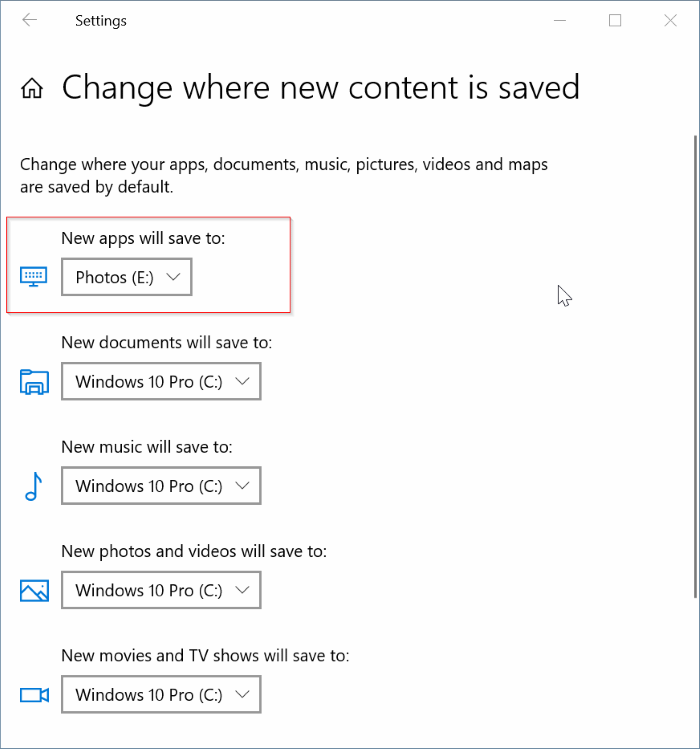
Expert Tip: This repair tool scans the repositories and replaces corrupt or missing files if none of these methods have worked. It works well in most cases where the problem is due to system corruption. This tool will also optimize your system to maximize performance. It can be downloaded by Clicking Here
