Updated July 2024: Stop getting error messages and slow down your system with our optimization tool. Get it now at this link
- Download and install the repair tool here.
- Let it scan your computer.
- The tool will then repair your computer.
If you have accidentally lost files in Windows 10, you can easily recover all your deleted files. Yes, it’s true, Windows 10 with its new features makes it possible. All you have to do is follow a few simple steps.
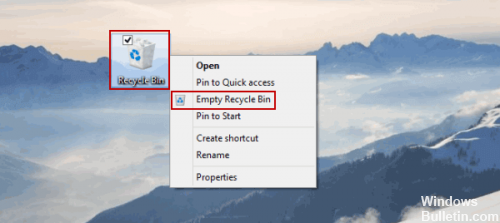
Modern computer devices cover a very wide range of applications and are currently represented by desktops, laptops, netbooks, ultrabooks, tablets, smartphones, etc. Each device is a complex electronic device designed for specific functions and used in different situations.
In the Windows operating system, users can easily process all data and move information as they wish. However, this simplified access to data can result in the loss or deletion of important data on such as Registry Files, a PC’s storage medium due to external influences or incorrect actions by the user. In this article, we present a basic guide for restoring deleted files in the Windows operating system. We will try to find effective solutions to recover deleted files in Windows 10 that are also suitable for previous versions of the operating system, such as Windows 8/7 / Vista / XP. Among other things, you will learn how to recover deleted files from the recycle bin, hard disk, SD card, USB stick, etc.
To recover system files accidentally deleted in Windows 10
Check the recycling bin.
July 2024 Update:
You can now prevent PC problems by using this tool, such as protecting you against file loss and malware. Additionally, it is a great way to optimize your computer for maximum performance. The program fixes common errors that might occur on Windows systems with ease - no need for hours of troubleshooting when you have the perfect solution at your fingertips:
- Step 1 : Download PC Repair & Optimizer Tool (Windows 10, 8, 7, XP, Vista – Microsoft Gold Certified).
- Step 2 : Click “Start Scan” to find Windows registry issues that could be causing PC problems.
- Step 3 : Click “Repair All” to fix all issues.
One of the easiest ways to recover your files is to check your recycle bin. In most cases, once you click on the Delete button, your files will be moved to the Trash so that you can recover them.
If you select the Delete option in Windows, your files are automatically moved to the Recycle Bin. The recycling bin offers limited storage space and temporarily holds your files. If you have not emptied your recycle bin manually, it is very likely that your file still exists. To restore your files from the recycle bin, do the following:
- Open the Recycle Bin.
- When the Trash opens, you will see a list of all deleted files. If your file is available, right-click it and select Restore.
Restore permanently deleted files from a File History backup
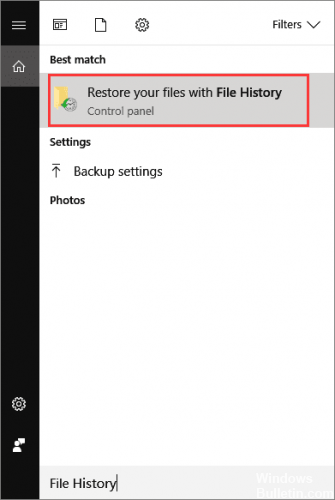
You can try the file history – a free backup and restore feature on Windows 10 that allows you to restore an earlier version of a deleted or lost file. To do so:
- Open the folder where the deleted file was located on your Windows 10 PC.
- Note the path to this folder where your files have been permanently deleted.
- Type File History in the Windows search bar and open File History.
- Search in the file history for the path to the folder where you lost data, all the files from the last backup in that folder will be displayed. Click the Back button to find and select the file you want to recover, then click the green Restore button to restore it.
- If the computer notifies you that it already contains a file or folder with the same name, select Replace file at destination to immediately restore your permanently deleted files.
Execution of the DISM tool

When you run the DISM (Deployment Imaging and Servicing Management) Tool command, it repairs a Windows system image and the memory of any damaged Windows components in Windows 10. All inconsistencies and damage to the system must be corrected. You can execute this command using PowerShell or the command prompt.
Restoring a system restore file
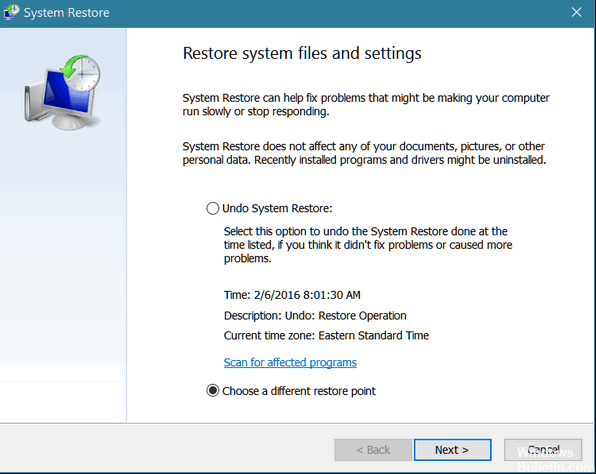
Saving a file with a different name is usually the easiest way to lose it forever – as well as empty the recycle bin. Fortunately, Windows has a function called “shadow copy” that automatically saves a copy of a file or folder when it changes.
Unfortunately, this only happens when a Windows recovery point is created, so it is far from being the guaranteed way to restore something.
To use this function, open a window and navigate to the folder that contains (or still contains) the file or folder you want to restore. Right-click on the file/folder and select Restore previous versions.
https://answers.microsoft.com/en-us/windows/forum/all/i-accidentally-deleted-a-system-file/5870211b-902e-4164-9028-472d5fefb253
Expert Tip: This repair tool scans the repositories and replaces corrupt or missing files if none of these methods have worked. It works well in most cases where the problem is due to system corruption. This tool will also optimize your system to maximize performance. It can be downloaded by Clicking Here
