Updated February 2025: Stop getting error messages and slow down your system with our optimization tool. Get it now at this link
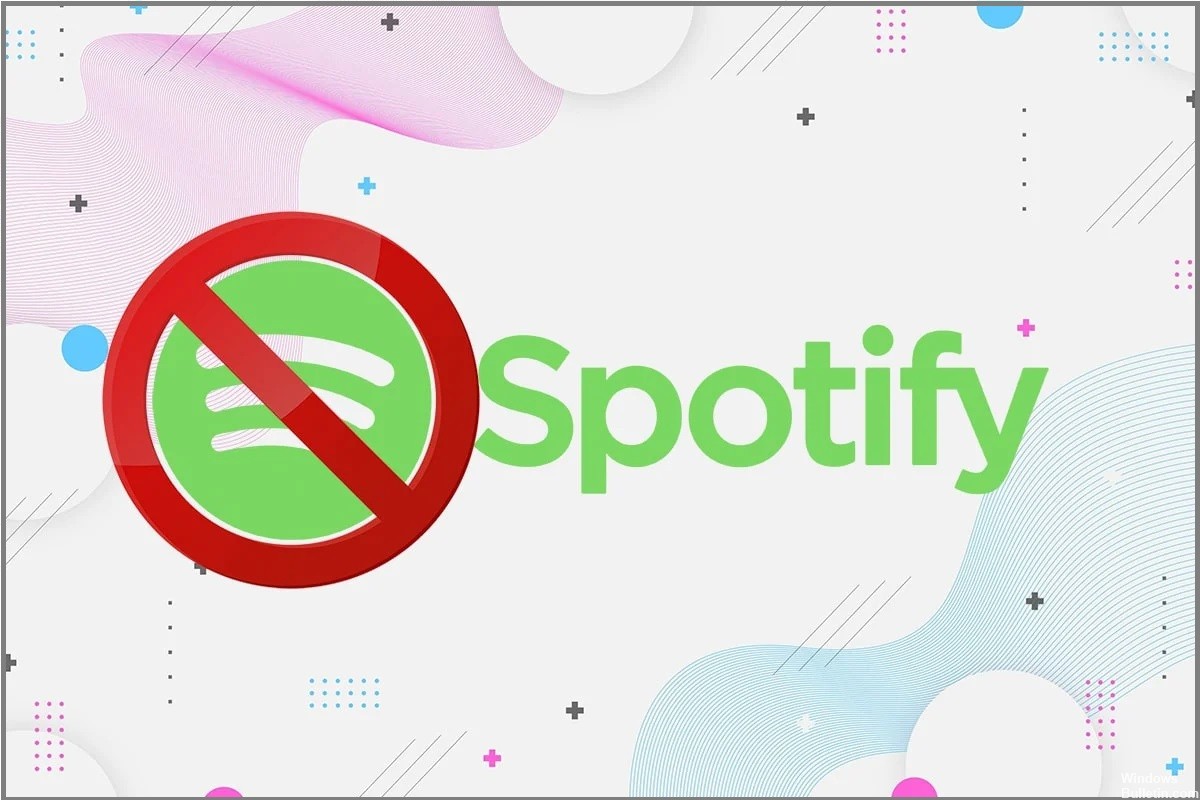
When you install Spotify on your laptop or desktop computer, the app opens by default. This means that the Spotify app runs in the background and launches when you connect it to your computer.
If Spotify (and other apps) are launched while downloading, the download time will increase significantly. Even if you don’t care about your computer’s startup time, the fact that Spotify starts up immediately can be annoying.
For me to help you out, I’ll tell you how to prevent Spotify from opening on startup in Windows by following these steps.
What causes Spotify to open on startup?

- The most common reason is Spotify’s settings. Many users aren’t even familiar with this option in the Spotify app, and because it’s enabled by default, the app opens by itself every time you launch it. And even if you want to disable the autorun option, it’s well hidden, so it’s very difficult for non-technical users to turn it off.
- The latest Windows updates can also cause this problem. Windows has a feature to reopen applications that were open during the last shutdown. Even if the autorun option is disabled, the Spotify app will launch the next time you start it, if it was open during the shutdown.
How to fix the fact that Spotify always opens on startup?
You can now prevent PC problems by using this tool, such as protecting you against file loss and malware. Additionally, it is a great way to optimize your computer for maximum performance. The program fixes common errors that might occur on Windows systems with ease - no need for hours of troubleshooting when you have the perfect solution at your fingertips:February 2025 Update:
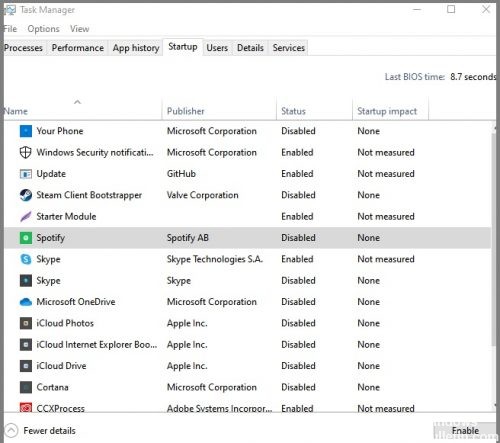
Change the autorun programs through the Windows Task Manager
- Launch Task Manager by pressing Ctrl + Shift + Escape or by right-clicking on the Windows taskbar and selecting Task Manager from the drop-down menu.
- Select the Autorun tab or the Details tab if it does not appear.
- Find Spotify in the list of programs and right-click it.
- Select Disable to stop autorun.
Change Spotify settings
- Launch the Spotify app from the Start menu or the green Spotify icon on the taskbar.
- Click the three horizontal dots in the left corner of the Spotify window to open the Preferences menu.
- Select Edit, then Preferences.
- At the bottom of the preferences page, click “Show Advanced Preferences.
- Find the “Startup and window behavior” section.
- Select “No” from the drop-down options for “Automatically open Spotify after logging in”.
- Exit the “Preferences” page.
Expert Tip: This repair tool scans the repositories and replaces corrupt or missing files if none of these methods have worked. It works well in most cases where the problem is due to system corruption. This tool will also optimize your system to maximize performance. It can be downloaded by Clicking Here
Frequently Asked Questions
How do I stop Spotify from opening on startup?
- Right-click on an empty taskbar area and select "Task Manager".
- Select the "Autorun" tab. Right-click on "Spotify" and select "Disable.
What is the reason Spotify opens on startup?
The most common reason has to do with Spotify's settings. Many users aren't familiar with this option in the Spotify app, and because it's enabled by default, the app launches itself every time it starts up. And even if you want to disable the autorun option, it's well hidden, so it's very difficult for non-technical users to disable it.
How do I change the startup programs on Windows task manager?
- Launch the Task Manager by pressing the Ctrl + Shift + Escape key combination or by right-clicking on the Windows taskbar and selecting Task Manager from the drop-down menu.
- Select the Home tab, or the Details tab if it does not appear.
- Find Spotify in the list of programs and right-click it.
- Select Disable to stop autorun.
