Updated February 2025: Stop getting error messages and slow down your system with our optimization tool. Get it now at this link
- Download and install the repair tool here.
- Let it scan your computer.
- The tool will then repair your computer.
When working with data in Excel, it is common to merge cells, columns, and rows to combine numbers or text.
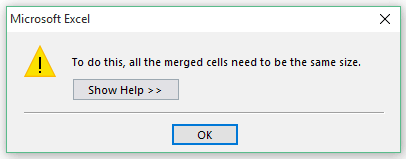
There are several reasons why you need to merge information in Excel. Sometimes it is to improve formatting. Or it’s a matter of combining information from several cells into one.
Whatever the reason, you can use the following methods to combine the information in Excel in any way you like
By default, each row and column of a new workbook is set to the same height and width. In Excel, you can change the column width and row height in several ways, including wrapping text and merging cells.
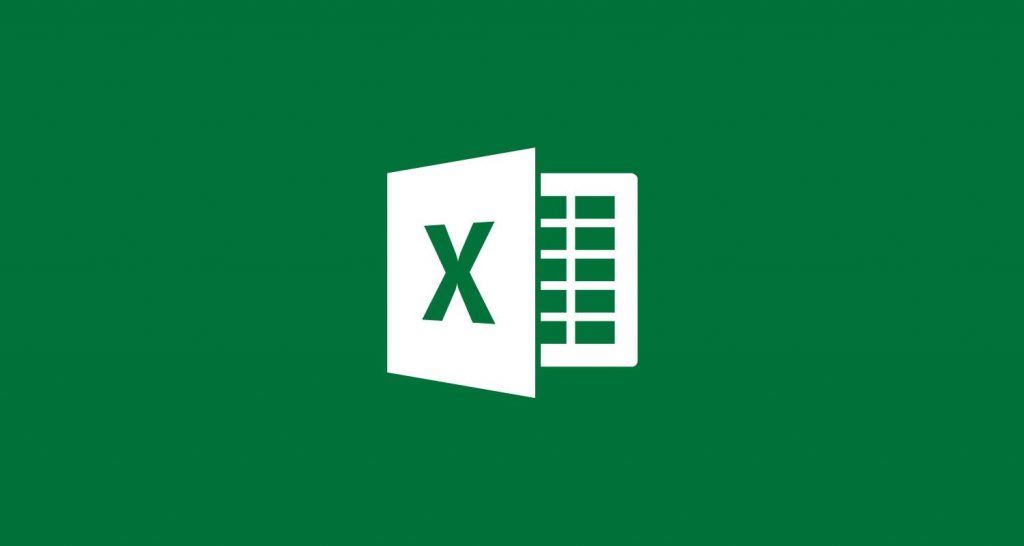
Combining Cells or Merging Cells in Excel – What’s the Difference?
If you merge multiple cells, you create a larger merged cell in their place.
If you combine several cells, you merge the contents of those cells or link them together to form a text string.
February 2025 Update:
You can now prevent PC problems by using this tool, such as protecting you against file loss and malware. Additionally, it is a great way to optimize your computer for maximum performance. The program fixes common errors that might occur on Windows systems with ease - no need for hours of troubleshooting when you have the perfect solution at your fingertips:
- Step 1 : Download PC Repair & Optimizer Tool (Windows 10, 8, 7, XP, Vista – Microsoft Gold Certified).
- Step 2 : Click “Start Scan” to find Windows registry issues that could be causing PC problems.
- Step 3 : Click “Repair All” to fix all issues.
To merge cells in Excel
You cannot divide a single cell, but you can make it look like a cell has been divided by merging the cells above it.
- Select the cells you want to merge.
- Choose Merge and center.
Important: If you merge multiple cells, only the contents of one cell appear in the merged cell (the upper left cell for left-to-right languages or the upper right cell for right-to-left languages). The contents of the other cells you merge are deleted.
To merge cells using the Merge and Center command
- Select the range of cells you want to merge. In our example, we choose A1:F1.
- Click the Merge and center command on the Home tab. In our example, we select the cell range A1:F1.
- The selected cells are merged and the text is centered.
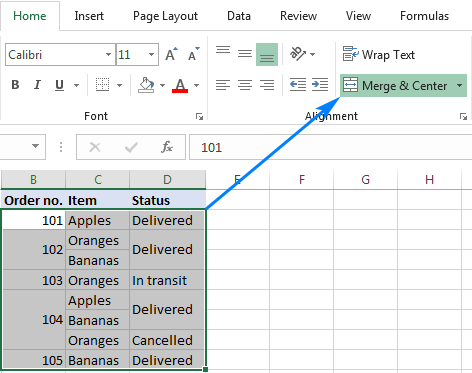
To access other merge options
When you click the drop-down arrow next to the Merge and center command on the Home tab, the Merge drop-down menu appears.
From here you can make your selections:
- Merge & Center: Merges the selected cells into a single cell and centers the text.
- Merge them crosswise: Merges the selected cells into larger cells, keeping each row separate.
- Merge Cells: Merges the selected cells into a single cell, but does not center the text
- Enlarge cells: enlarge selected cells
Expert Tip: This repair tool scans the repositories and replaces corrupt or missing files if none of these methods have worked. It works well in most cases where the problem is due to system corruption. This tool will also optimize your system to maximize performance. It can be downloaded by Clicking Here
