Updated February 2025: Stop getting error messages and slow down your system with our optimization tool. Get it now at this link
- Download and install the repair tool here.
- Let it scan your computer.
- The tool will then repair your computer.
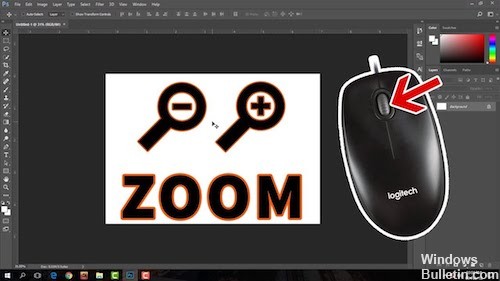
If you are struggling with issue on your mouse zooming instead of scrolling, then you are in the right place. Check the methods below to guide you on how to fix this problem.
Check if the CTRL key is not blocked
It turns out that one of the most common causes that this type of behaviour will trigger is a blocked CTRL key. If you didn’t know when you pressed one of the CTRL keys and scrolled up or down, scrolling the mouse creates a zoom. This happens in any application, including native Windows programs such as File Explorer or WordPad.

You can start by checking that the CTRL key is physically pressed. If you see no difference with the other keys, you must use the on-screen keyboard (OSK) to make sure that the Ctrl key is pressed or not.
Several users confirmed that launching the on-screen keyboard allowed them to confirm that the Ctrl key was pressed and is at the origin of this behaviour.
Here is a brief guide to testing a Ctrl key locked with the on-screen keyboard:
- Press Windows + R to open a Run dialog box. Type’osk’ in the text box and press Enter to open the
- Keyboard utility on the screen.
- Once the on-screen keyboard utility appears, you should be able to tell if it is a blocked key. If you notice that both Ctrl keys are pressed (highlighted in blue), it is clear that it is a blocked key.
- If you confirm that the Ctrl key is locked, try to release it by pressing it several times. If this does not work, the only way to stop the annoying zoom behavior of the mouse is to replace the keyboard.
February 2025 Update:
You can now prevent PC problems by using this tool, such as protecting you against file loss and malware. Additionally, it is a great way to optimize your computer for maximum performance. The program fixes common errors that might occur on Windows systems with ease - no need for hours of troubleshooting when you have the perfect solution at your fingertips:
- Step 1 : Download PC Repair & Optimizer Tool (Windows 10, 8, 7, XP, Vista – Microsoft Gold Certified).
- Step 2 : Click “Start Scan” to find Windows registry issues that could be causing PC problems.
- Step 3 : Click “Repair All” to fix all issues.
Check the mouse settings
If you are using a version of Microsoft Windows and are having problems with the mouse wheel, adjust the mouse settings in the Mouse Properties window. You can access this window by opening the Control Panel, clicking on Hardware and Sound, and then clicking on Mouse.
In the Mouse Properties window, select the Wheel tab and try to adjust the number of lines to scroll with the mouse, or try changing the mouse to scroll one page at a time. Once this setting is made, click Apply, then OK. Make sure that this change helps to solve your mouse problems.
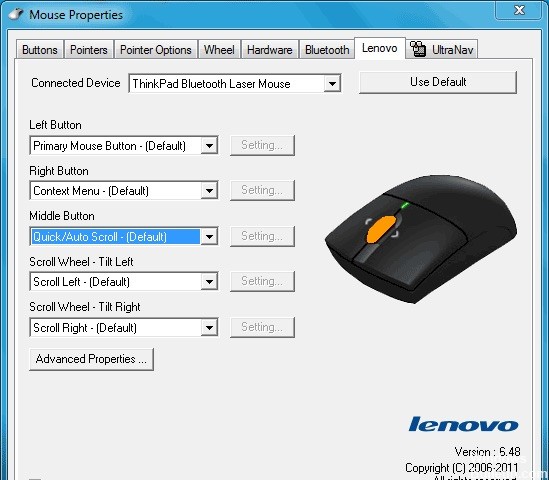
If you are using a mouse that was not manufactured by Microsoft, you can also customize the mouse using the software provided. For example, Logitech mice often have software separate from Windows that allows users to customize their mouse settings. Often, these programs are accessible by clicking on the mouse icon in the system.
If the above suggestions do not solve your problem or if the mouse software is not installed on your computer, we recommend that you install the latest drivers and software for your mouse. See the Input Manufacturers section for a list of links to mouse manufacturers.
Problems with the mouse wheel can also be caused by corrupted system files on Windows. To solve this problem, you will usually need a Windows repair to replace damaged system files. To avoid losing files, it is recommended to backup your files before running Windows Repair.
Disable the zoom pinch gesture.
Tactile gestures can be a blessing and a curse. Scrolling with two fingers and manipulating images with your fingertips is fine, but a wild zoom when you don’t expect it. Finding and deleting a single setting in your laptop’s mouse settings can calm an overzealous touchpad.
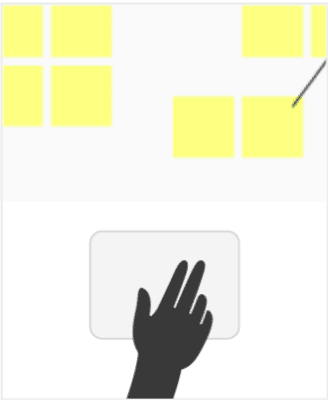
- Search for “Mouse” on the Start menu, then click on Mouse at the top of the search results. This will open the Mouse Properties window.
- Then click on the far right tab titled Device Settings and click the Settings button.
- Then click on Pinch Zoom in the left column and uncheck the box on the right labeled Enable Pinch Zoom.
- Click OK to save your setting.
- For laptops with the Cypress Touchpad driver, search for “Mouse” in the Start menu and open the
- Mouse Properties window as before.
- Then click on the Cypress TrackPad tab and click on the “Click to Change Cypress TrackPad Settings” link.
- Then click on the 2-finger actions tab and uncheck the Zoom in/out box.
- Click OK to save and enlarge your settings.
Expert Tip: This repair tool scans the repositories and replaces corrupt or missing files if none of these methods have worked. It works well in most cases where the problem is due to system corruption. This tool will also optimize your system to maximize performance. It can be downloaded by Clicking Here
