Updated February 2025: Stop getting error messages and slow down your system with our optimization tool. Get it now at this link
- Download and install the repair tool here.
- Let it scan your computer.
- The tool will then repair your computer.
You want to insert several images in your Word document, but the images are of different sizes. Nevertheless, you want them to have the same size in your document. You can use the right image editing tools, but sometimes you don’t have access to them. In such situations, you can use Microsoft Word itself to resize all the images.
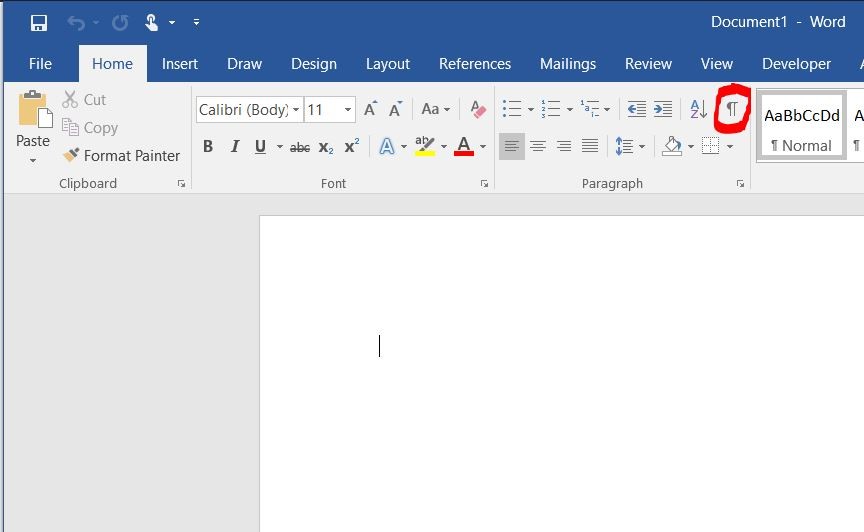
Resize All Images to the Same Height and Width Using a Keyboard Key
a. Right click on the first image, open the ‘Size and position’ field (or open the field from the Image -> Format -> Size field. You need the size field, not just the height and width options in the tab to lock the aspect ratio, otherwise it won’t work)
b. Disable the “Lock Aspect Ratio”.
c. Change the height and width to the desired size
d. Close the box
e. Click on the next image and press F4. Continue by clicking on the successive images and press F4 (For MAC use “command – Y”).
f. For large documents, use the vertical scroll bar on the right to move from one image to another.

Using Macros
Sometimes we wish we had a single button we could press to automatically perform a difficult task. That’s what macros do in Word.
Macros automate a specific task that would otherwise require you to perform it repeatedly. You can create a macro by recording the steps you want to perform or by writing a series of instructions.
Since we need to resize all images in MS Word, we would use the help of macros. We create it by writing the code to resize the pictures. Don’t get confused. Here are the steps in detail:
February 2025 Update:
You can now prevent PC problems by using this tool, such as protecting you against file loss and malware. Additionally, it is a great way to optimize your computer for maximum performance. The program fixes common errors that might occur on Windows systems with ease - no need for hours of troubleshooting when you have the perfect solution at your fingertips:
- Step 1 : Download PC Repair & Optimizer Tool (Windows 10, 8, 7, XP, Vista – Microsoft Gold Certified).
- Step 2 : Click “Start Scan” to find Windows registry issues that could be causing PC problems.
- Step 3 : Click “Repair All” to fix all issues.
Step 1: Open the Word file in which you want to create all the images at the same size.
Step 2: Click on the first photo in the file to select it. Then click the View tab at the top.
Step 3: Click on Macros.
Step 4: A pop-up window will open. Enter a name in the box below the macro name. You can give it a name of your choice. For a better understanding, we’ll call it Resize.
Then click Create.
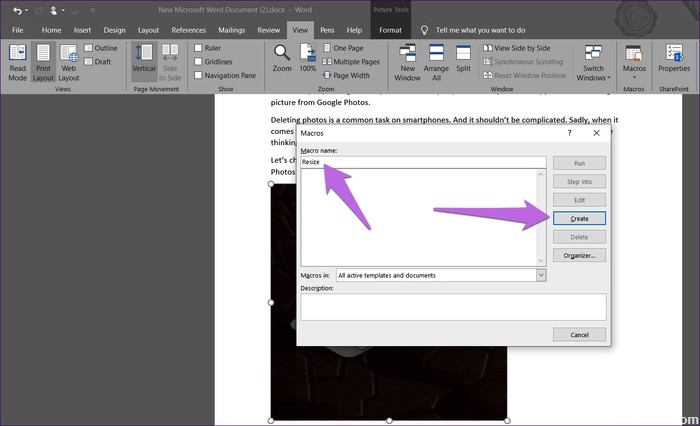
Step 5: A new Microsoft Visual Basic for Applications window opens. Select the existing code and delete it.
Step 6: Then copy one of the following codes and paste it into the window.
Type A: Use the following code if you want to change the height and width in pixels Replace 500 and 600 with your own values.
Sub resize() Dim i As Long With ActiveDocument For i = 1 To .InlineShapes.Count With .InlineShapes(i) .Height = 500 .Width = 600 End With Next i End With End Sub
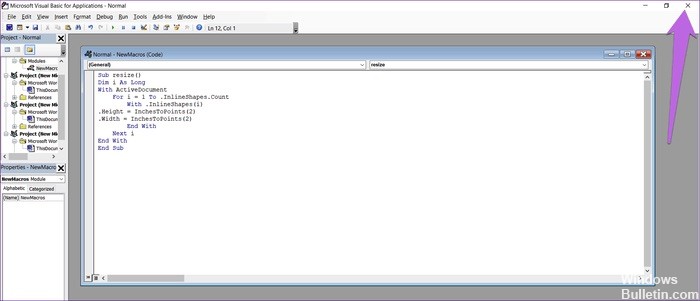
Type B: Use this option if you want to change the size in inches. Replace 2 by your value.
Sub resize() Dim i As Long With ActiveDocument For i = 1 To .InlineShapes.Count With .InlineShapes(i) .Height = InchesToPoints(2) .Width = InchesToPoints(2) End With Next i End With End Sub
Type C: If you want to scale the images, the following code will help you Replace 30 and 40 with your preferred values.
Sub resize() Dim i As Long With ActiveDocument For i = 1 To .InlineShapes.Count With .InlineShapes(i) .ScaleHeight = 30 .ScaleWidth = 40 End With Next i End With End Sub
Step 7: After copying, close the Microsoft Visual Basic for Applications window by clicking on the cross icon.
Step 8: When the image is selected, click Macros again under the View tab.
Step 9: The Macros window opens. Click Run with selected macro.
Once you click the Run button, you will notice that the size changes for all images.
Expert Tip: This repair tool scans the repositories and replaces corrupt or missing files if none of these methods have worked. It works well in most cases where the problem is due to system corruption. This tool will also optimize your system to maximize performance. It can be downloaded by Clicking Here
