Updated February 2025: Stop getting error messages and slow down your system with our optimization tool. Get it now at this link
- Download and install the repair tool here.
- Let it scan your computer.
- The tool will then repair your computer.
When creating Word documents, there are two options for page layout: landscape or portrait. The default is portrait mode. However, if you want to use side text, you can switch to landscape mode instead.
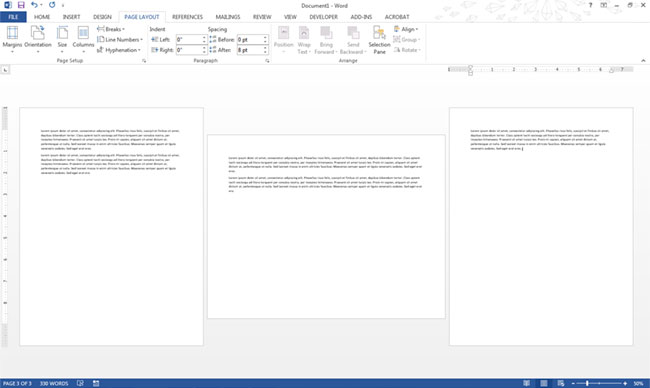
If you want to use both types of layouts in Word, there are several workarounds you can use using Word section breaks and page formatting options. Here’s how.
How to create a one page landscape in Word 2019 and 2016
February 2025 Update:
You can now prevent PC problems by using this tool, such as protecting you against file loss and malware. Additionally, it is a great way to optimize your computer for maximum performance. The program fixes common errors that might occur on Windows systems with ease - no need for hours of troubleshooting when you have the perfect solution at your fingertips:
- Step 1 : Download PC Repair & Optimizer Tool (Windows 10, 8, 7, XP, Vista – Microsoft Gold Certified).
- Step 2 : Click “Start Scan” to find Windows registry issues that could be causing PC problems.
- Step 3 : Click “Repair All” to fix all issues.
Clear instructions on how to create individual pages in your Microsoft Word 2019 or 2016 document landscape. Just follow these steps.
- Place your cursor at the very beginning of the page you want to turn into landscape orientation. (In our example, we are working with page 2)
- Select Page Setup or Page Setup> Breaks> Next Page to create a section.
- Click the Layout tab and choose Orientation> Landscape.
- This effectively marks all pages as landscape after the break you took in step 2. In our example, pages 2, 3, 4 and above are in landscape format. Since page 2 should only be displayed in landscape format, all previous pages must be converted back to portrait format.
- Place your cursor at the beginning of the next page (page 3 in our example) or on the next page where you want to stay in portrait orientation.
- As in step 2, choose Layout> Breaks> Next Page to create another section.
- Click the Layout tab, then choose Orientation> Portrait. The rest of the document will be displayed in portrait orientation.
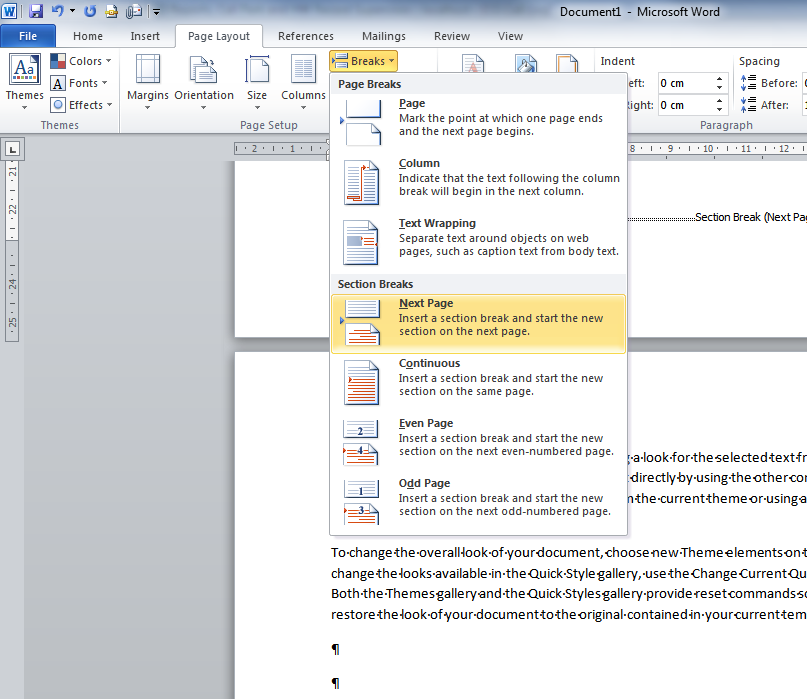
That’s all we can say about it! You have successfully created a one-page landscape in Microsoft Word 2016 and 2013.
In short, if you try to change orientation without page breaks, the entire document will be put into landscape mode. To style the selected pages in landscape format, you must insert section breaks appropriately.
If you have two section breaks, you can simply set one section break as landscape and the other as portrait (default). Hope this helped you with your work!
Expert Tip: This repair tool scans the repositories and replaces corrupt or missing files if none of these methods have worked. It works well in most cases where the problem is due to system corruption. This tool will also optimize your system to maximize performance. It can be downloaded by Clicking Here
