Updated February 2025: Stop getting error messages and slow down your system with our optimization tool. Get it now at this link
- Download and install the repair tool here.
- Let it scan your computer.
- The tool will then repair your computer.
In this article, we examine how to install and run ESXi on a VirtualBox host. What’s the benefit? To become familiar with vSphere and test locally our infrastructure deployment scripts and configuration files. Of course, you should not use this feature in production.
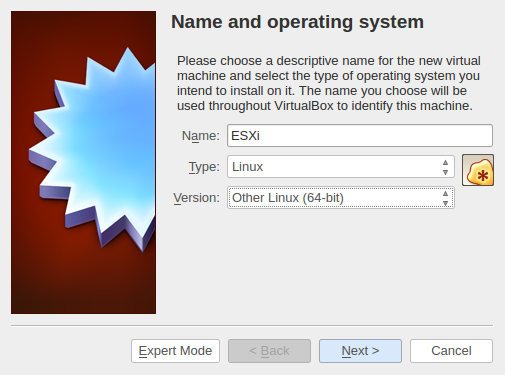
Remember that if you have an Intel processor, you cannot start a new VM machine from the ESXi VM host running VirtualBox. (You receive the error message “This host does not support Intel VT-x” when you try to boot the VM machine.) Therefore, if you have an Intel processor, it is best to install ESXi on the VMware drive.
Enable VT in your BIOS
- Click on the new button
- Give your VM a name, choose Linux, Linux 2.6/3.x (64 bits)
- If you don’t see 64-bit options, your processor does not support virtualization or you don’t have it.
- Give the VM 4096MB of RAM
- Create a new virtual hard drive, keeping the default type (provided you stay in VirtualBox)
- Select “Dynamically Assigned” (like “Thin Provisioned” in VMware)
- Set the size to 1 GB and click “Create”.
Now that the VM is created
- Select the VM and click the Settings button.
- Click System, then click the Processor tab and specify 2 processors
- Click on the “Advanced Features” checkbox.
- Click on “Storage
- Click on “Empty” and click on the small CD icon next to the CD/DVD drive.
- Select a virtual file, browse and choose your ISO ESXi
- Select Network and changed Attached to host adapter only, click OK
- Click on the “Start” button
Your ESXi installation starts (use the right Ctrl key to release the console mouse)
February 2025 Update:
You can now prevent PC problems by using this tool, such as protecting you against file loss and malware. Additionally, it is a great way to optimize your computer for maximum performance. The program fixes common errors that might occur on Windows systems with ease - no need for hours of troubleshooting when you have the perfect solution at your fingertips:
- Step 1 : Download PC Repair & Optimizer Tool (Windows 10, 8, 7, XP, Vista – Microsoft Gold Certified).
- Step 2 : Click “Start Scan” to find Windows registry issues that could be causing PC problems.
- Step 3 : Click “Repair All” to fix all issues.
Installing VMware ESXi vSphere 6.7 Hypervisor on a VM VirtualBox Machine
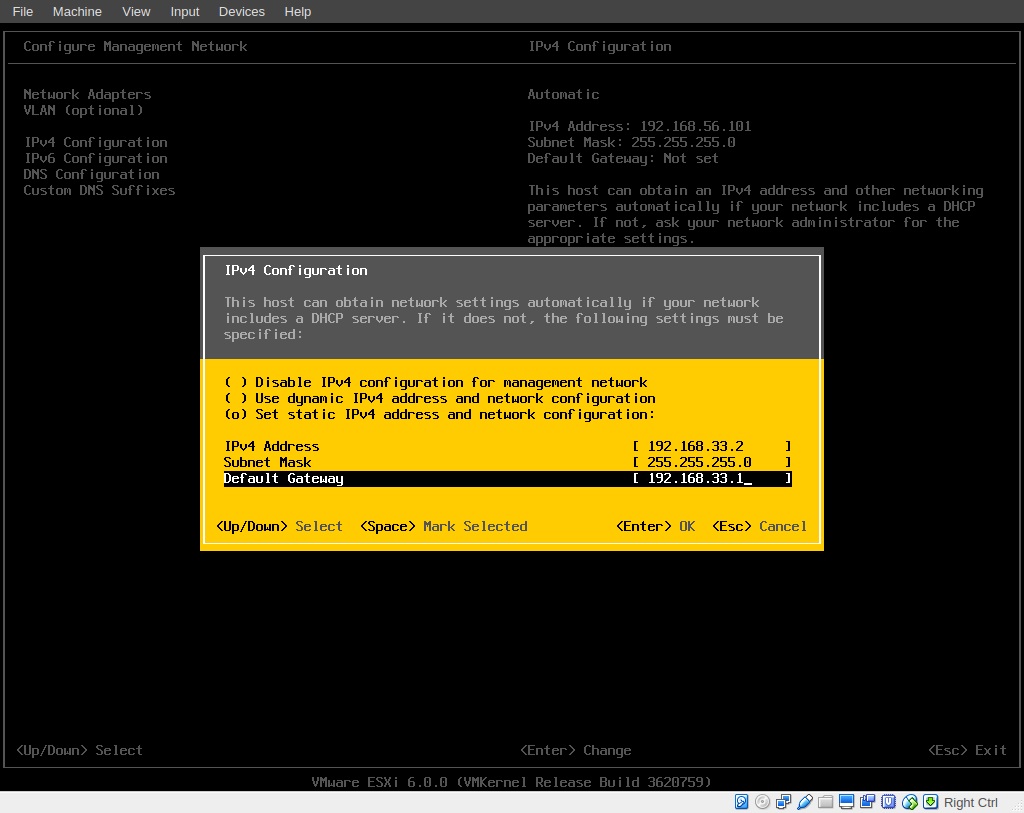
- Press the Enter key on the first screen to start the installation.
- The VMware ESXI installer should start…
- Press Enter on the Home screen.
- Press F11 to accept the license agreement.
- For storage options, press Enter.
- Select your preferred keyboard configuration or leave the default (US) configuration and press Enter.
- Now enter the desired password* twice and press Enter.
- Finally, press F11 to stop the installation.
- When the installation is complete, remove the installation media and press Enter to restart the computer.
- When the VMware ESXi server boots, it “takes” an IP address assigned by DHCP. You can use this IP address for the ESXi server or to set a new static IP address.
- To change the IP address, press the F2 key on the ESXi in the screen above.
- Enter the root user’s password and press Enter.
- Using the arrow keys, navigate to Management Network Configuration and press Enter.
- Navigate to IPv4 Configuration and press Enter.
- Navigate to “Set static IPv4 address and network configuration” and press the space bar to select it.
- Enter the static IP address, subnet mask, and gateway and press Enter.
- Then select the DNS configuration and press the Enter key.
- Navigate to Use the following DNS server addresses and host names, and press Spacebar to select them.
- Enter the DNS server address and, optionally, a different host name. When you are finished, press the Enter key.
- Press ESC to exit, then press Y to accept the changes and restart the management network.
- Then press ESC to disconnect, then press F12 and shut down the ESXi server.
- In VirtualBox Manager, highlight the new virtual machine and click Settings.
- Under Networking Options, select the attached option : Bypass Adapter and click OK
- Start the VM ESXi computer.
- When the ESXi server starts, open a web browser (on the host computer) and navigate to the IP address of the ESXi server to start managing your VMWare ESXi vShere server.
https://forums.virtualbox.org/viewtopic.php?f=4&t=81368
Expert Tip: This repair tool scans the repositories and replaces corrupt or missing files if none of these methods have worked. It works well in most cases where the problem is due to system corruption. This tool will also optimize your system to maximize performance. It can be downloaded by Clicking Here
