Updated February 2025: Stop getting error messages and slow down your system with our optimization tool. Get it now at this link
- Download and install the repair tool here.
- Let it scan your computer.
- The tool will then repair your computer.
One of the first things we usually want to do right after installing a brand new Windows server is to install Google Chrome. This won’t always be easy, however, because Internet Explorer’s advanced security – which is enabled by default in Windows Server – doesn’t allow you to download the required installation package.
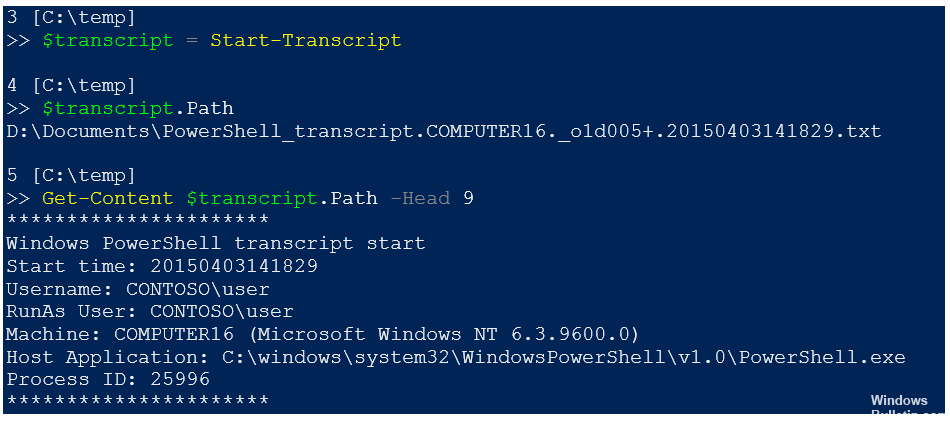
Chrome provides a simple, fast, and safe browsing experience. The browser is an independent piece that represents the larger Google Chrome OS project. In a sense, Chrome OS replaces the entire operating system of your computer with a simple web browser. Thus, instead of using applications outside your browser, it becomes the portal for all your applications, both local and web-based.
To download and install the Google Chrome browser, simply combine a few generic PowerShell commands.
To Install Google Chrome with Windows PowerShell
Here’s a fun tip for PowerShell geeks. Thanks to a line of code we provide, you can install Google Chrome in minutes.
February 2025 Update:
You can now prevent PC problems by using this tool, such as protecting you against file loss and malware. Additionally, it is a great way to optimize your computer for maximum performance. The program fixes common errors that might occur on Windows systems with ease - no need for hours of troubleshooting when you have the perfect solution at your fingertips:
- Step 1 : Download PC Repair & Optimizer Tool (Windows 10, 8, 7, XP, Vista – Microsoft Gold Certified).
- Step 2 : Click “Start Scan” to find Windows registry issues that could be causing PC problems.
- Step 3 : Click “Repair All” to fix all issues.
- Installing Google Chrome using PowerShell
- As we know, the default browser for a Windows operating system is Microsoft Edge. If you plan to install Chrome with Windows PowerShell, here’s the method you can use to do so.
- Click the Start button and type PowerShell.
- Right-click Windows PowerShell and select Run as Administrator.
- If a UAC prompt appears on the screen, click the Yes button to accept.
- When the Windows PowerShell page opens, copy and paste the following command line
$LocalTempDir = $env:TEMP; $ChromeInstaller = "ChromeInstaller.exe"; (new-object System.Net.WebClient).DownloadFile('http://dl.google.com/chrome/install/375.126/chrome_installer.exe', "$LocalTempDir\$ChromeInstaller"); & "$LocalTempDir\$ChromeInstaller" /silent /install; $Process2Monitor = "ChromeInstaller"; Do { $ProcessesFound = Get-Process | ?{$Process2Monitor -contains $_.Name} | Select-Object -ExpandProperty Name; If ($ProcessesFound) { "Still running: $($ProcessesFound -join ', ')" | Write-Host; Start-Sleep -Seconds 2 } else { rm "$LocalTempDir\$ChromeInstaller" -ErrorAction SilentlyContinue -Verbose } } Until (!$ProcessesFound)
- Press the Enter key and wait until the process is complete.
Conclusion
Although it is not technically a single line, it can be used as such: just copy it, paste it into a Powershell prompt and you’re ready to go. It goes without saying that you must have an Internet connection, otherwise it won’t work.
https://superuser.com/questions/337210/how-can-i-silently-install-google-chrome
Expert Tip: This repair tool scans the repositories and replaces corrupt or missing files if none of these methods have worked. It works well in most cases where the problem is due to system corruption. This tool will also optimize your system to maximize performance. It can be downloaded by Clicking Here
