Updated February 2025: Stop getting error messages and slow down your system with our optimization tool. Get it now at this link
- Download and install the repair tool here.
- Let it scan your computer.
- The tool will then repair your computer.
Applications in Windows 10 are usually all installed in the same folder, the Program Files or Program Files folder (86) in the C drive. When you follow the initial installation steps for an application, you are prompted to create a folder in one of these two folders. You may also have noticed that you can change the location, which means that you do not necessarily need to install applications on the C drive. If you have a UWP application installed, you can even move it to another drive at any time. If you are installing a desktop application and want to install it for a single user, simply change the installation location.
Creating a new user account without using a Microsoft account
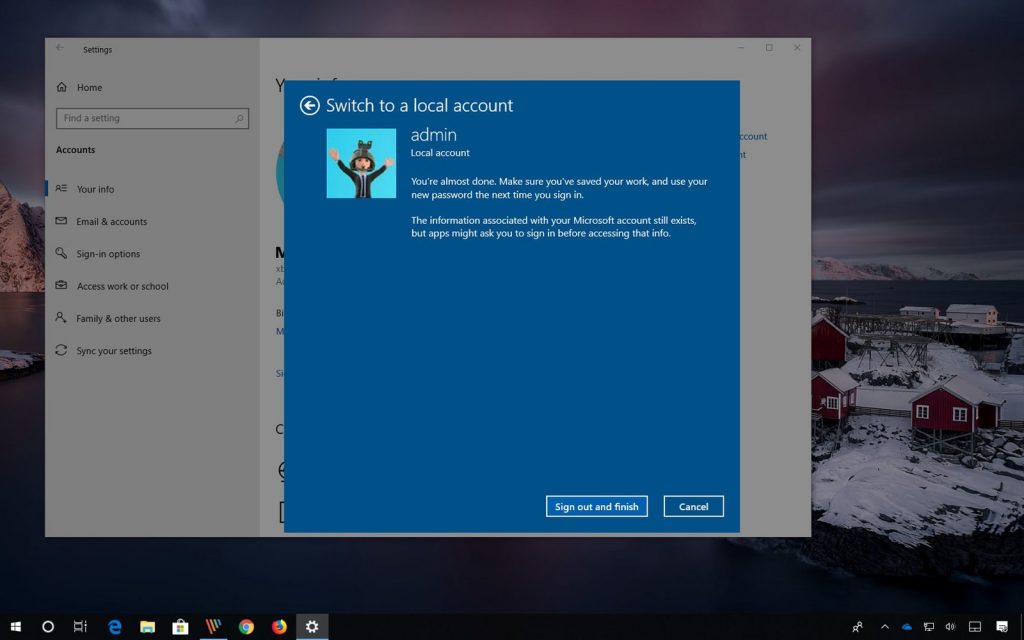
Creating a shared PC when the other person does not have a Microsoft account requires a little more work.
- To do this, go to Settings > Accounts > Family and Other Users > Add someone to this PC. On the screen that appears, click “I don’t have that person’s credentials. Then click on “Add a user without a Microsoft account” at the bottom of the next screen.
- You can now add a username and password. The person’s account name will now appear in the same way you would have created it with a Microsoft account.
When you create an account for a person in this way, it is called a local account. Unlike a Microsoft account, settings between devices are not synchronized and do not give access to OneDrive. In addition, if a person has a local account, they cannot download or install applications from the Microsoft Store. Nor can they install desktop applications themselves – if they try to do so, they will have to enter the administrator account password. Therefore, an administrator must be nearby to enter the password in order to install the desktop applications.
February 2025 Update:
You can now prevent PC problems by using this tool, such as protecting you against file loss and malware. Additionally, it is a great way to optimize your computer for maximum performance. The program fixes common errors that might occur on Windows systems with ease - no need for hours of troubleshooting when you have the perfect solution at your fingertips:
- Step 1 : Download PC Repair & Optimizer Tool (Windows 10, 8, 7, XP, Vista – Microsoft Gold Certified).
- Step 2 : Click “Start Scan” to find Windows registry issues that could be causing PC problems.
- Step 3 : Click “Repair All” to fix all issues.
Installing a single-user application on Windows 10
For most desktop applications, you can choose where to install an application. There will be a few exceptions where an application must be installed in the Applications folder, but in this case the application will not allow you to change the installation location.
To install an application for a single user, it must be installed in the user’s AppData folder. It is located in the following location;
- C:\Users\YourUserName\AppData\Local
- This folder is usually hidden, so be sure to set the Hidden Folders option to visible, otherwise you won’t be able to select it. Once the hidden items are visible, run the application installer.
When you get to the installation location screen, click the Browse button and go to the AppData folder. Select the Local folder and create a new folder for the application. If you do not create the folder, the application will be installed in the Local folder and you will have a jumble of files in that folder.
Proceed with the installation as usual. When it is complete, the application is added to the list of applications in the Start menu. If you chose to add it, there will also be a shortcut for the application on your desktop.
To prevent other users from accessing the application
This is usually possible if the other user account is only a standard user. What I recommend is to run the application as an administrator. This way, the administrative credentials will be required before the application is launched. Follow these steps:
- Press the Windows key on your keyboard, locate the application, right-click the mouse and select “Open File Location”.
- Right-click on the application and select Properties.
- On the Shortcut tab, click the Advanced button.
- Check the Run as administrator check box and click OK.
- Press the Windows key on your keyboard again and type UAC.
- In the User Account Control Settings window, set the bar to Always Warn. This means that you must have administrative authorization each time you open a request. NOTE: This feature also warns you whenever an application or software program attempts to make changes to your computer. In a way, it is also a good security feature that allows you to always be aware of changes on your PC.
https://www.computerworld.com/article/3046707/windows-10-quick-tips-how-to-share-a-single-pc.html
Expert Tip: This repair tool scans the repositories and replaces corrupt or missing files if none of these methods have worked. It works well in most cases where the problem is due to system corruption. This tool will also optimize your system to maximize performance. It can be downloaded by Clicking Here
