Updated July 2024: Stop getting error messages and slow down your system with our optimization tool. Get it now at this link
- Download and install the repair tool here.
- Let it scan your computer.
- The tool will then repair your computer.
When you try to start the Steam client on Windows 10, you may receive one of the following error messages:

In order to run Steam properly on this version of Windows, the Steam service component is not working properly on this computer. Reinstalling the Steam service requires administrator privileges.
OR
In order to run Steam properly on this version of Windows, the Steam service component must be installed. The service installation process requires administrator privileges.
What Causes the Failure of the Steam Service?
The problem is related to the Steam service, which is essential for the proper functioning of the Steam application.
The main cause of the Steam service failure is that Steam simply does not have sufficient permissions to perform a specific action or access a specific file.
Another reason for the error may be that the Steam service simply doesn’t work when it should, and the service may be defective and you need to fix it.
Installing Steam Service
For Steam to work properly on this version of Windows, the Steam service component must be installed. The process of installing the service requires administrator rights.
Set the Steam Service to start automatically.
One of the most common causes of this problem is the non-automatic start of the steam service. You should therefore check this setting and correct it if necessary.
- Open the Run dialog box by pressing the Windows + R key combination on your keyboard.
- Type “services.msc” without quotes in the Run box and click OK to open the Services.
- Locate the Steam customer service in the list of services, right-click it and select Properties from the pop-up menu that appears.
- Once the service has started, you must stop it by clicking the “Stop” button in the middle of the window. If it has already been stopped, leave it (for now) as is.
- Make sure that the option under the Startup Type menu in the Steam customer service properties is set to Automatic before continuing with the instructions. Confirm any dialog boxes that may appear when setting the startup type. Click the “Start” button in the center of the window before exiting.
July 2024 Update:
You can now prevent PC problems by using this tool, such as protecting you against file loss and malware. Additionally, it is a great way to optimize your computer for maximum performance. The program fixes common errors that might occur on Windows systems with ease - no need for hours of troubleshooting when you have the perfect solution at your fingertips:
- Step 1 : Download PC Repair & Optimizer Tool (Windows 10, 8, 7, XP, Vista – Microsoft Gold Certified).
- Step 2 : Click “Start Scan” to find Windows registry issues that could be causing PC problems.
- Step 3 : Click “Repair All” to fix all issues.
If an error occurs when you click Start: “Windows could not start the Steam customer service on the local computer. Error 1079: “The account specified for this service is different from the account specified for other services in the same process”, then you should continue with the following steps.
- Open the Run dialog box by pressing the Windows + R key combination on your keyboard.
- Type “services.msc” without quotes in the Run box and click OK to open the Services.
- Locate the properties of the cryptographic service. Go to the “Log On” tab and click the “Browse…” button.
- Enter the name of your account in the “Enter the name of the object you want to select” field, click the “Verify Names” button and wait for the name to be recognized.
- Click OK when you are finished and enter the password in the Password field when prompted if you have set a password.
- Check to see if the steam service error still occurs.
Enabling the Steam Service
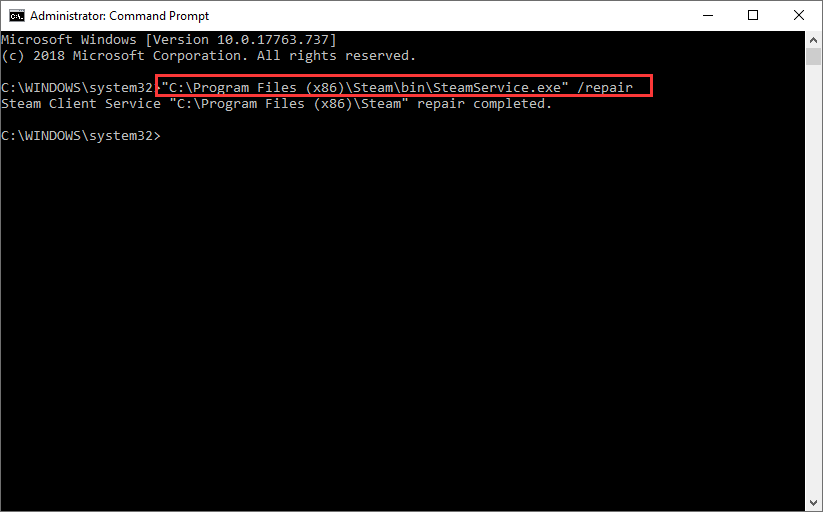
This may also indicate a failure of the steam service. Please try to activate the steam service:
- Turn off the steam.
- Click Start > Run (Windows key + R)
- Enter the following command:
C:\Program Files (x86)\Steam\bin\Steamservice.exe /Install
(If you have installed Steam in a different path, please replace C:\Programs (x86)\Steam with the correct path.)
- This command requires administrator rights and may take a few minutes.
- Start Steam and re-test the problem.
Run Steam as Administrator
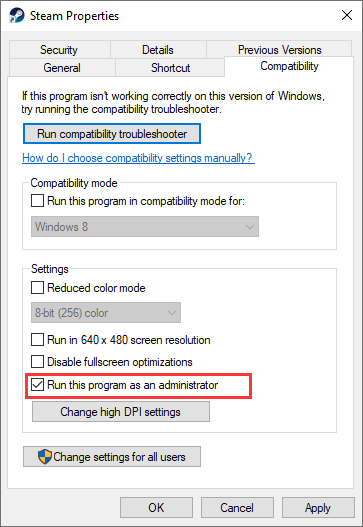
If Steam does not have sufficient permissions to perform a specific action or access a specific file, you may receive the Steam error message. At this point, the simplest solution is to run Steam as an administrator.
- Locate the Steam shortcut on your desktop. Right-click on it and select “Property” from the context menu.
- Switch to the Compatibility tab in the Properties window.
- Check the box next to Run this program as administrator.
- Click Apply and OK to save the changes. You can then close the window.
You can then restart Steam to see if the Steam error has been fixed.
https://steamcommunity.com/app/257510/discussions/0/626329186836083915/
Expert Tip: This repair tool scans the repositories and replaces corrupt or missing files if none of these methods have worked. It works well in most cases where the problem is due to system corruption. This tool will also optimize your system to maximize performance. It can be downloaded by Clicking Here
