Updated February 2025: Stop getting error messages and slow down your system with our optimization tool. Get it now at this link
- Download and install the repair tool here.
- Let it scan your computer.
- The tool will then repair your computer.
Animated GIFs can be fun and can be very entertaining. Even in a corporate presentation, a well-placed GIF can help refocus your audience’s attention to highlight an important point. Whether you already have a GIF to add to a slide or are still fishing for ideas, it only takes a minute to insert a GIF into PowerPoint Point. Just be careful when adding effects to the GIF – skews and 3D rotations can cause the animation to crash.
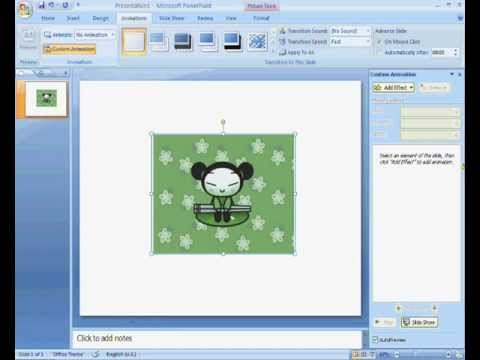
Why we need to insert the GIF in PowerPoint
- It allows us to immediately capture the public’s short attention span.
- It allows us to respond to many of the public’s preconceived opinions with fewer words.
- It is a good guide for addressing an urgent topic.
Tips if you add gifs to your PowerPoint presentation
- Make the presentation easy to follow.
- Use humour
- Combine GIF images with your text.
Insert an animated GIF into PowerPoint from your computer.
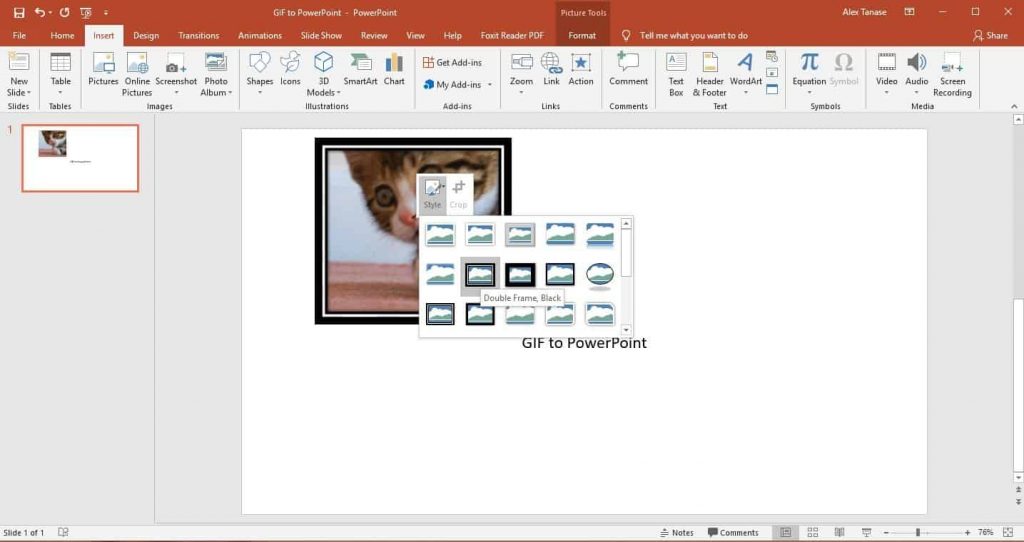
- Select the slide to which you want to add the animated GIF.
- On the Insert tab of the Ribbon Command Bar, click Images.
- In the Insert Image dialog box, navigate to the location of the animated GIF you want to add.
- Select the file, then click Insert or Open.
- To play the animation, select the Slideshow tab on the Ribbon, and then from the Start Slideshow group, select From Current Slide
February 2025 Update:
You can now prevent PC problems by using this tool, such as protecting you against file loss and malware. Additionally, it is a great way to optimize your computer for maximum performance. The program fixes common errors that might occur on Windows systems with ease - no need for hours of troubleshooting when you have the perfect solution at your fingertips:
- Step 1 : Download PC Repair & Optimizer Tool (Windows 10, 8, 7, XP, Vista – Microsoft Gold Certified).
- Step 2 : Click “Start Scan” to find Windows registry issues that could be causing PC problems.
- Step 3 : Click “Repair All” to fix all issues.
Inserting an animated GIF in PowerPoint via online image search
- If you don’t have a GIF on your computer, you can use the online image search to find one. Go to the slide to which you want to add the GIF.
- Click Insert in the top navigation and select Online Images (PowerPoint 2013 and later).
- In the pop-up field, search for an image to use in your presentation. You can refine your search by entering gif.
- By default, “Creative Commons Only” is disabled. If you only want to use legal images in your presentation, then leave the box checked.
- Select the desired image and click Insert to add it to your slide. Refine your search further using specific keywords. For example, if you enter the GIF of a desktop, only animated images related to a desktop will be displayed.
- Note that the animated GIFs in the online option include image sources. It is best to keep them in your presentation for legal protection, even if they are licensed under a Creative Commons license.
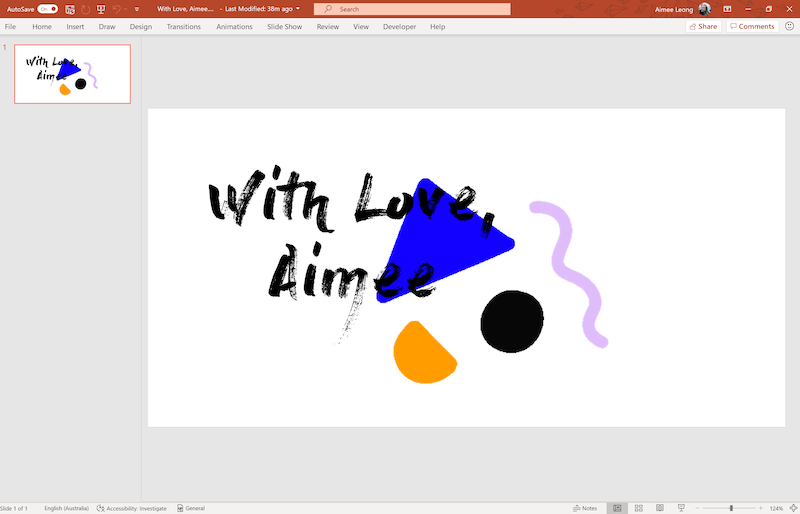
How to find GIF files
If you do not wish to use a GIF that you have downloaded to your computer, use PowerPoint’s online image search feature to find a GIF.
- Open PowerPoint and go to the slide to which you want to add a GIF.
- Go to Insert.
- Select Clip Art in PowerPoint 2010 or Online Images in PowerPoint 2013 or later.
- Enter animated images or GIFs in the search box and press Enter. Limit your options by adding a keyword, such as animated duck or corporate GIF.
- Check the Creative Commons Only box to search for images that you are legally permitted to use in your presentation.
- Select the desired GIF and choose Insert to add it to the slide.
Conclusion
GIFs are more popular today than ever before and can be a great way to add a touch of personality, character or humor to your PowerPoint presentation.
No matter how you pronounce the word GIF, PowerPoint can handle these animated images to spice up your presentation.
Expert Tip: This repair tool scans the repositories and replaces corrupt or missing files if none of these methods have worked. It works well in most cases where the problem is due to system corruption. This tool will also optimize your system to maximize performance. It can be downloaded by Clicking Here
