Updated February 2025: Stop getting error messages and slow down your system with our optimization tool. Get it now at this link
- Download and install the repair tool here.
- Let it scan your computer.
- The tool will then repair your computer.
You can export and import your tasks into the Windows 10 Task Scheduler. With the Task Scheduler, you can quickly create and run tasks automatically. It allows you to launch applications, run scripts or commands on a specific day and time, or even at a specific event.
If you have already created one or more scheduled tasks, another advantage of the Task Scheduler is that you can quickly export and import your tasks in at least three different ways using the console, command prompt, and PowerShell. This is especially useful if you are upgrading to a new installation of Windows 10 to avoid having to create them from scratch or to save time when you need to deploy the same task across multiple computers in your organization.
How to Export Tasks in Task Scheduler
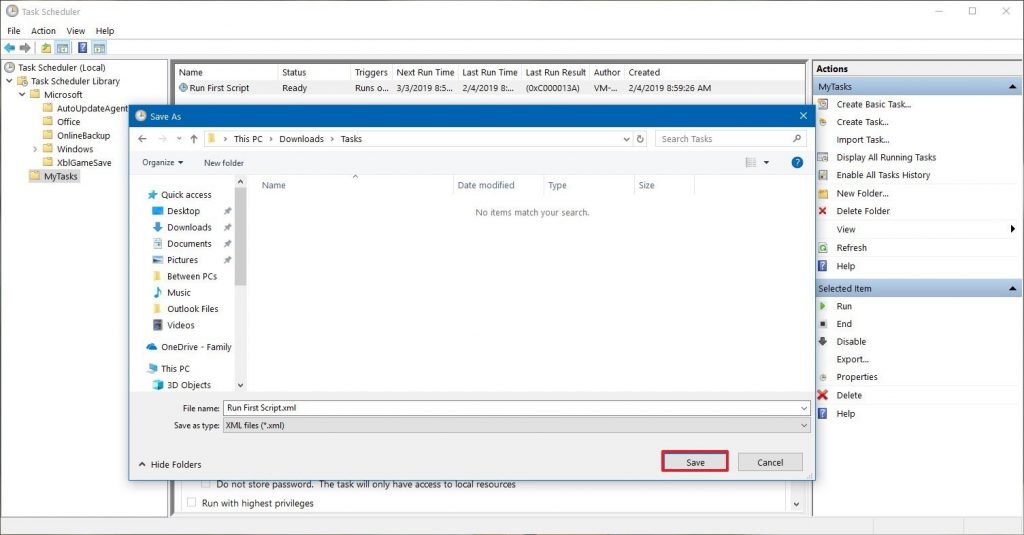
- Go to Start -> All Programs -> Accessories -> System Tools and click Task Scheduler.
- You can also open it directly with the command taskschd.msc in RUN or in the search box of the Start menu.
- Once the task scheduler is launched, select any task and click the “Export” link specified in the “Actions” panel on the right side of the window.
- You can also right-click on the task and select the Export option.
- Go to the location where you want to save the backup copy of the task and click the “Save” button.
- That’s it. An XML file containing all the details of your task will be saved.
February 2025 Update:
You can now prevent PC problems by using this tool, such as protecting you against file loss and malware. Additionally, it is a great way to optimize your computer for maximum performance. The program fixes common errors that might occur on Windows systems with ease - no need for hours of troubleshooting when you have the perfect solution at your fingertips:
- Step 1 : Download PC Repair & Optimizer Tool (Windows 10, 8, 7, XP, Vista – Microsoft Gold Certified).
- Step 2 : Click “Start Scan” to find Windows registry issues that could be causing PC problems.
- Step 3 : Click “Repair All” to fix all issues.
To Import a Task in Task Scheduler
- Press Win+R keys to open the Run dialog box, type taskschd.msc, and click-/type OK to open the task scheduler.
- In the left pane, navigate to the location in the task folder (for example, the task scheduler library) where you want to import the task, and in the right pane Actions, click/press Import.
- Navigate to the location where you saved the exported task, select the .xml file, and click/press Open.
- click/tap OK
- If you selected Run above, whether the user is logged in or not, you will be prompted to enter your login information to complete the task. Click/Type OK.
The task is now imported to the task folder in the task scheduler.
https://docs.microsoft.com/en-us/powershell/module/scheduledtasks/export-scheduledtask?view=win10-ps
Expert Tip: This repair tool scans the repositories and replaces corrupt or missing files if none of these methods have worked. It works well in most cases where the problem is due to system corruption. This tool will also optimize your system to maximize performance. It can be downloaded by Clicking Here
