Updated July 2024: Stop getting error messages and slow down your system with our optimization tool. Get it now at this link
- Download and install the repair tool here.
- Let it scan your computer.
- The tool will then repair your computer.
Images that are transparent are easy to recognize when you browse them in the file explorer. Transparent parts appear as such in the file explorer when you look at the thumbnails of the file. This applies to SVG, PNG and ICN. If you are viewing a file type in transparency and it appears in black, when you should only see the background in the File Explorer, you can try to solve the problem in several ways.
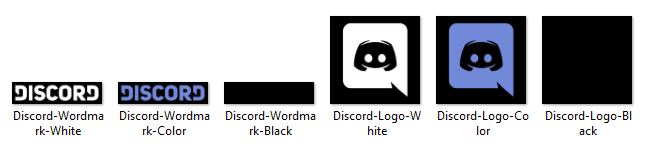
Checking for Transparency
A PNG file or an ICN or SVG file may not be transparent. In fact, it may not be transparent at all. Verification is fairly easy.
- Download and install any application that displays transparency. Try GIMP or IrfanView.
- Open the file in the application and check whether it has any transparent areas.
- If not, you don’t have a transparent file and the background is displayed properly. If the background is really transparent, try one of the corrections.
Running SFC Scan & DISM

To perform a system file check (SFC)
- Go to Start>Enter PDC
- Right-click and launch the application as administrator (called “high prompt”)
- If you want to check and repair the operating system, enter sfc /scannow (note the space between sfc and “/”)
- If you only want to check the operating system, type sfc /verifyonly (with verification only, no changes are made)
You may have to do it up to three times to solve all the problems.
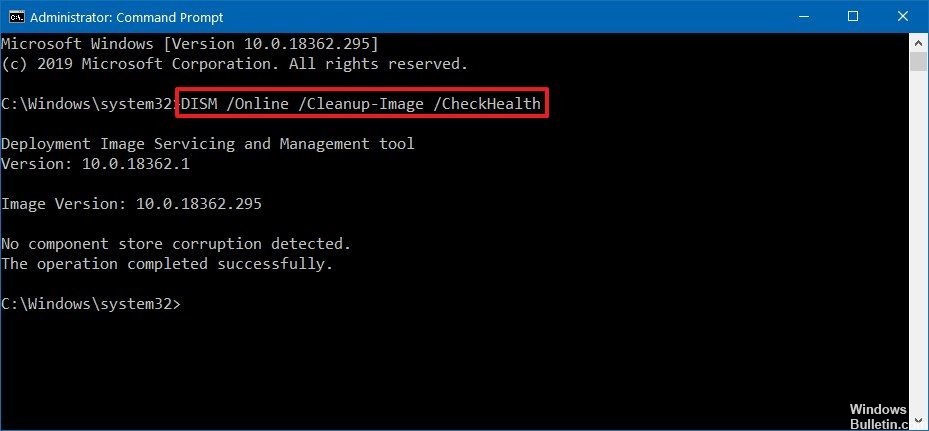
DISM
- From an extended command prompt
- You can check and then scan, but you must always perform RESTORE HEALTH.
- To check the health status (you would use /CheckHealth only to check if the image is marked as damaged)
- run Dism /Online /Cleanup-Image /CheckHealth
- To scan the health status, use /ScanHealth to search the image for damage to the component’s memory. This option does not repair the damage.
- run Dism /Online /Cleanup-Image /ScanHealth
- To restore health (recommended)
- Use DISM /Online /Cleanup-Image /RestoreHealth to scan the image for component memory damage, perform repair operations automatically, and record the damage in the log file. This usually takes 15-30 minutes, depending on the damage and the size of the partition.
- You can start Scanhealth and Health Recovery at the same time as
- DISM.exe /Online /Clean the image /Health && DISM.exe /Online /Clean the image /Restore health
- Type DISM /Online /Clean up image /Restore health . (please note the space after “dism”, & “online” & “image”)
- If the repair was successful, you can restart the SFC for verification.
July 2024 Update:
You can now prevent PC problems by using this tool, such as protecting you against file loss and malware. Additionally, it is a great way to optimize your computer for maximum performance. The program fixes common errors that might occur on Windows systems with ease - no need for hours of troubleshooting when you have the perfect solution at your fingertips:
- Step 1 : Download PC Repair & Optimizer Tool (Windows 10, 8, 7, XP, Vista – Microsoft Gold Certified).
- Step 2 : Click “Start Scan” to find Windows registry issues that could be causing PC problems.
- Step 3 : Click “Repair All” to fix all issues.
Restart the File Explorer
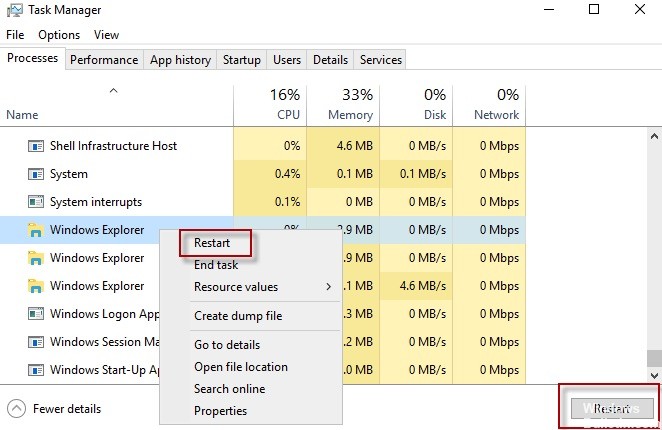
It could be a simple coincidence of the File Explorer. Restart the application and see if the problem disappears.
- Right-click on the taskbar and select Task Manager from the context menu.
- On the Process tab, select Windows Explorer.
- Click the “Restart” button in the lower right corner.
- When the desktop returns to normal, look at the file in File Explorer to see if transparency is visible.
Expert Tip: This repair tool scans the repositories and replaces corrupt or missing files if none of these methods have worked. It works well in most cases where the problem is due to system corruption. This tool will also optimize your system to maximize performance. It can be downloaded by Clicking Here
