Updated July 2024: Stop getting error messages and slow down your system with our optimization tool. Get it now at this link
- Download and install the repair tool here.
- Let it scan your computer.
- The tool will then repair your computer.
The classic Start menu has been part of many versions of the Windows operating system, including Windows 2000, Windows 2003, Windows XP and Vista. However, Microsoft has removed it from Windows 7 and later versions.
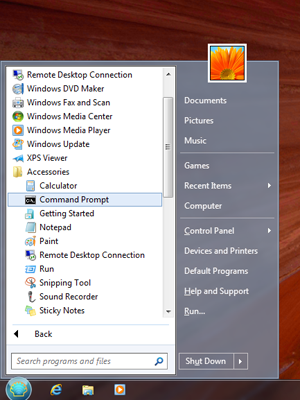
The all-new Start menu in Windows 10 is now better than the classic Start menu in many ways. It is faster, looks better, has superior search capabilities, and offers much more than the classic Start Menu. But some people still like the classic Start Menu and want to activate it in Windows 10.
As with everything else, it is possible to get the Classic Start Menu in Windows 10. There are several programs that you can use to activate the Windows 10 Start menu. In fact, there is a workaround to make the built-in Windows 10 Start Menu remarkably similar to the classic Start Menu.
How to Get the Classic Start Menu in Windows 10
You can get a facsimile very close to the old Windows start menus with Classic Shell. The program is free, but the website encourages donations – a nice gesture if you appreciate the product.
July 2024 Update:
You can now prevent PC problems by using this tool, such as protecting you against file loss and malware. Additionally, it is a great way to optimize your computer for maximum performance. The program fixes common errors that might occur on Windows systems with ease - no need for hours of troubleshooting when you have the perfect solution at your fingertips:
- Step 1 : Download PC Repair & Optimizer Tool (Windows 10, 8, 7, XP, Vista – Microsoft Gold Certified).
- Step 2 : Click “Start Scan” to find Windows registry issues that could be causing PC problems.
- Step 3 : Click “Repair All” to fix all issues.
Download and run the installation executable from the project homepage linked in the previous section. Although you can choose not to install certain items (such as the Classic Explorer components), they are not activated until you turn them on, so there is little harm in installing the entire package at once.
The first time you click the “Start” button after installing the classic shell, you will not see a menu. If you close this dialog box and click Start again, you will see the standard startup menu for the classic shell, similar to the one in Windows 7.
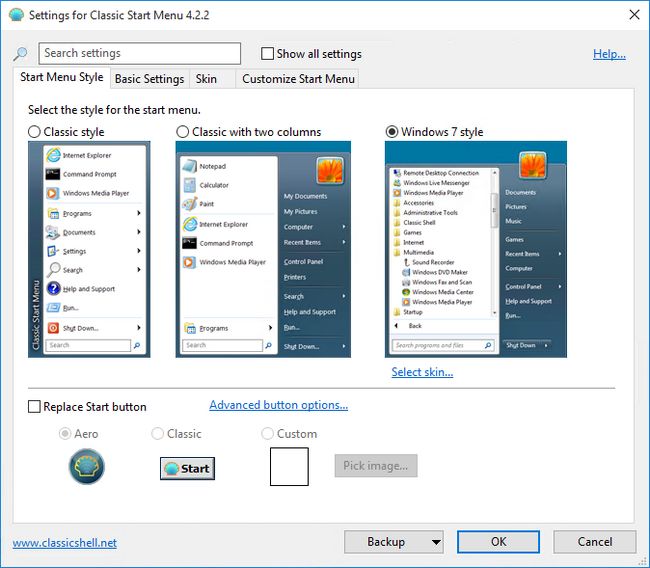
To return to this dialog box, right-click the “Start” button and select “Settings”.
Here you can choose between three menu themes: Classic Shell looks just like it did before XP, except that it has a search box (not really necessary, because Windows 10 has one in the taskbar). “Classic with two columns” looks like XP, but even more like Vista. The “Windows 7 style”, by default, looks almost exactly like Windows 7.
Under the styles, you will find options to change the appearance of the “Start” button. The program offers only two options, but you can create and add your own.
It’s interesting to take a look at the other three tabs in the settings dialog box. For example, you can have the menu automatically return to the Windows 10 user interface when you switch to tablet mode (called Metro here – you need to update your terminology).
CONCLUSION
The classic start menu is as simple as possible for users who cannot adapt to changes. It is easy to install and configure. If you want to change your mood and set the Windows 10 Start Menu as your default menu, simply uninstall the application. That was easy, wasn’t it? Before you go, why don’t you tell us what you think about Windows 10, is it fun to work with it?
Expert Tip: This repair tool scans the repositories and replaces corrupt or missing files if none of these methods have worked. It works well in most cases where the problem is due to system corruption. This tool will also optimize your system to maximize performance. It can be downloaded by Clicking Here
