Updated February 2025: Stop getting error messages and slow down your system with our optimization tool. Get it now at this link
- Download and install the repair tool here.
- Let it scan your computer.
- The tool will then repair your computer.
Error 0x80071129 is caused by the corruption of a system file. This happens when there are problems with the operating system, such as a virus infection or malware. You might see this error code when trying to open a corrupted file, or even when trying to run a program that requires a certain file. When this error appears, it usually indicates that something is wrong with one of your files. If you receive this error while running Microsoft Office programs, you could be missing some important information.
If you find yourself unable to resolve this issue, you can use our free troubleshooting guide to fix it. We’ll walk you step-by-step through the process of fixing this problem.
What causes windows error 0x80071129?
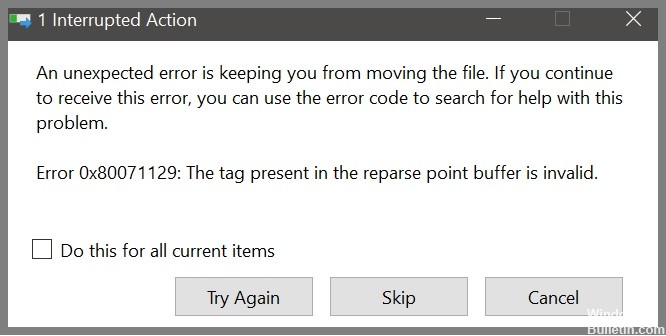
There are many different causes for the “File Not Found” error. Here are some common reasons why you’re getting this error code:
• You’ve deleted a file without uninstalling it.
• A program isn’t properly uninstalled.
• Your computer doesn’t have enough free space.
• Some programs don’t uninstall correctly.
• Windows Update failed to install an update.
• One of your hard drives is failing.
Scan the system files with the System File Checker (SFC)

1. Hold down the Windows+R key combination to launch the Start menu.
2. Type “cmd” into the Search field.
3. Press the Down Arrow button to highlight Command Prompt.
4. Right-click on Command Prompt and select Open.
5. Type “C:\Windows\System32\sfc.exe -scannow”.
6. Press ENTER.
7. Wait for it to finish scanning.
8. When finished, you’ll see a log file named sfc_scannow.log located in the same folder where sfc.exe resides.
9. Click OK.
10. When prompted, please reboot your computer.
11. If asked again, please allow an automatic restart.
12. Log off and log back on.
February 2025 Update:
You can now prevent PC problems by using this tool, such as protecting you against file loss and malware. Additionally, it is a great way to optimize your computer for maximum performance. The program fixes common errors that might occur on Windows systems with ease - no need for hours of troubleshooting when you have the perfect solution at your fingertips:
- Step 1 : Download PC Repair & Optimizer Tool (Windows 10, 8, 7, XP, Vista – Microsoft Gold Certified).
- Step 2 : Click “Start Scan” to find Windows registry issues that could be causing PC problems.
- Step 3 : Click “Repair All” to fix all issues.
Perform a CHKDSK scan
If you are having problems booting up your PC, it could be because of a problem with your hard disk. To check whether there is a problem with the hard disk or a virus infection, you can run a CHKDSK scan. This scan checks the entire hard disk for errors and viruses. You can use the following steps to do a CHKDSK scanning.
1. Press Windows + R key on your keyboard to launch the Run dialog box.
2. Type cmd into the text field and hit enter.
3. A command prompt window will open.
4. Now type in the following command and press Enter.
chkdsk c: /f /r
5. If everything goes well, you will see a message saying “Check completed successfully.”
Utilize the Deployment Image & Servicing Management (DISM) scan
If you are having issues with error code 0x80071129, it could be because of the corruption of a system file. To fix the issue, follow these steps:
1. Open Command Prompt as administrator.
2. Type in DISM /Online/Cleanup-Image /Remove-Wim /Restart and press Enter.
3. Press Enter again to confirm.
4. Wait for the command prompt to finish processing.
5. Restart your computer.
6. After restarting, run Windows update again.
Set Onedrive Cache back to default via Settings
The second solution involves resetting the OneDrive cache. If you want to do it manually, follow the steps given here. If you’re having issues with the above method, try the following:
1. Close all instances of Word.
2. Open up Windows Explorer.
3. Right-click on %localappdata%/Microsoft/Office and select Delete folder contents.
4. Restart Word.
5. Try again.
6. Repeat steps 3-5 until there are no errors.
7. Reopen Word.
8. You’re done.
Use the command prompt to reset OneDrive’s cache
If you are getting an “error 0x80071129” error while trying to open a file in Windows Explorer, it could mean that there is something wrong with your OneDrive account. You might try resetting the cache.
To do this, follow these steps:
1. Open a command prompt window.
2. Type the following commands, one at a time, pressing Enter after each command:
3. Press Enter again.
4. Wait about 10 seconds, then type exit.
5. Close the command prompt window.
6. Restart Windows Explorer.
7. Try opening the file again.
8. If you still receive the same error, repeat step 2.
9. If you continue receiving the same error, contact Microsoft support.
Expert Tip: This repair tool scans the repositories and replaces corrupt or missing files if none of these methods have worked. It works well in most cases where the problem is due to system corruption. This tool will also optimize your system to maximize performance. It can be downloaded by Clicking Here
Frequently Asked Questions
How can I fix error code 0x80071129?
- Pause OneDrive synchronization for 2 hours in the desktop application on the local computer.
- Go to OneDrive online and delete the corresponding file online.
- Restart the PC in safe mode and delete the file on the local computer.
What does the error message '0x80071129 - the tag present in the reparse point buffer is invalid' mean?
The description of error message 0x80071129 is as follows: the label present in the reparse point buffer is invalid. To be clear, this description indicates that OneDrive has some corrupted (corrupted) on-demand connection files. A CHKDSK scan can restore the OneDrive connection files.
What is the reason for 'the tag present in the reparse point buffer is invalid'?
You can find two variants of this error. "Error 0x80071129: The tag present in the reparse point buffer is invalid" occurs due to an error in the OneDrive synchronization process, which may be caused by corrupt temporary files or corrupt on-demand connection files.
