Updated February 2025: Stop getting error messages and slow down your system with our optimization tool. Get it now at this link
- Download and install the repair tool here.
- Let it scan your computer.
- The tool will then repair your computer.
Runtime errors on a Windows PC occur when there is a conflict between various programs and applications or when there are malicious programs or viruses on the computer. As a result, the program gets corrupted and stops functioning correctly.
This r6016 runtime error occurs when you try to open a program or software that is infected with a virus or malware, or the program you are trying to open gives numerous errors due to insufficient memory capacity.
So, what are you waiting for? Go through this article to the end, apply all the instructions, and work on your Windows PC again without encountering new errors. But before that, you need to find out why this runtime error occurs.
What is causing runtime error r6016?
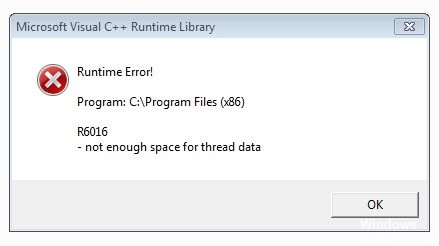
There are many reasons for this r6016 runtime error, but here are the most common reasons many Windows users encounter.
- Not enough disk space.
- Malware or virus infection.
- Corrupt registry files.
- A forced system shutdown.
It’s time to reboot your computer
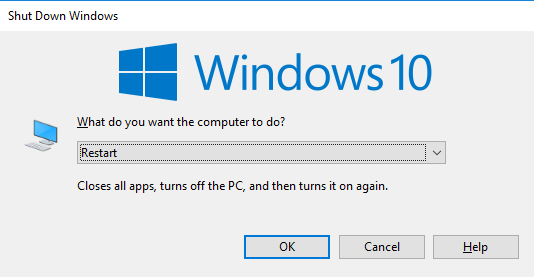
Rebooting your computer often is one of the best ways to fix common software errors. But it’s important to know how to do it safely. Here are three methods to reboot your computer without causing damage.
1. Hold down the power button on your computer for 10 seconds. This will shut off the power supply and turn off the system. Wait 30 seconds, and then press the power button again. You’ll see the startup screen.
2. Press the reset button on your motherboard. On older computers, this is located under the keyboard near the front edge. On newer computers, it’s usually found in the upper-right corner of the case. If you don’t know where it is, look online.
3. Turn off your computer completely. Then unplug it from the wall outlet. Let it sit for about five minutes. When you plug it back into the wall, hold down the power button for 20 seconds. Afterward, wait another 20 seconds, and then try rebooting.
February 2025 Update:
You can now prevent PC problems by using this tool, such as protecting you against file loss and malware. Additionally, it is a great way to optimize your computer for maximum performance. The program fixes common errors that might occur on Windows systems with ease - no need for hours of troubleshooting when you have the perfect solution at your fingertips:
- Step 1 : Download PC Repair & Optimizer Tool (Windows 10, 8, 7, XP, Vista – Microsoft Gold Certified).
- Step 2 : Click “Start Scan” to find Windows registry issues that could be causing PC problems.
- Step 3 : Click “Repair All” to fix all issues.
Keep your PC and drivers up-to-date
Updating PC and Drivers may solve most of your computer issues. If you are facing slow performance, freezing issues, crashing issues, etc., then updating your device drivers could help you. In case you are unable to update your device drivers manually, we have come up with a method that helps you to do so automatically. This method requires no special technical knowledge and works without errors. So let us see how to update your device drivers automatically.
1. First, download the latest version of your device drivers from the manufacturer’s website.
2. Once downloaded, extract the files to some location of your choice.
3. Now open Device Manager and locate the name of your device.
4. Right-click on it and select Properties.
5. Go to the Driver tab and look for “Driver Version.”
6. Select the option “Update Driver Software…” and follow the prompts.
7. After installing the driver software, reboot your system.
Perform a malware scan on your PC
Malware is designed to use an excessive amount of CPU cycles and eat up RAM. They often affect the performance of computer systems. If you find that your PC is running slow due to a virus infection, here is how to fix it without having to uninstall the program.
1. Download and install free anti-virus.
2. Run the application and select “Scan Now.”
3. Wait while the scanner runs. When finished, press the OK button.
4. Click on the “Quarantine Selected Items” option.
5. Restart your computer.
Install the application again
Sometimes, the error occurs due to corrupted files or damaged registry keys. To resolve such issues, uninstall the application and install it again. Follow the steps given below to do so.
1. Go to the Start menu and type “Apps & Features.”
2. Open Programs and features and scroll down to find the name of the installed application.
3. Uninstall the application.
4. Close all the programs running in the background.
5. Restart the system.
6. Install the application again.
You must install an anti-malware software
Runtime Error R6016 is a standard error that appears on your screen during the startup of Windows 10. This error indicates a problem with one of your installed applications. You might see this error when you try to open Microsoft Edge, Internet Explorer 11, Chrome, or Firefox.
This error usually occurs because of a virus attack. To fix it, you must install an anti-malware program. There are many free antivirus solutions available online. We recommend downloading one of those to protect yourself against malicious threats.
You will need to uninstall the graphics card driver
Sometimes, Microsoft Visual C++ Runtime Error occurs due to the graphic card driver. This problem usually happens when the computer runs out of memory. In such cases, it becomes difficult to uninstall the graphics card driver. If you are facing this issue, follow the steps given below to resolve it.
1. Open the Device Manager.
2. Click on the + icon next to Display Adapter.
3. Right-click on the display adapter that appears there and select Uninstall.
4. Restart the system.
If the above method fails to solve the problem, try following the steps mentioned below.
Delete old registry entries from Windows
Windows Registry is a database where all information about your system is stored. This includes installed programs, hardware configuration settings, Internet Explorer history, browser bookmarks, etc. When something goes wrong with your registry, it could lead to several issues ranging from slow performance to complete failure of your PC. If you want to fix your registry, there are some things that you must know.
The first thing you must know is that we cannot simply delete our entire registry because doing so will delete important data such as Windows installation files, drivers, and other essential components of your operating system. So, you must use a third-party tool to scan and repair your registry. You can find many tools online that can help you do this task.
For example, a third-party tool is one of the best options. It is free and easy to use. All you have to do is download it and run it on your computer. After that, you will see a window asking you to select your preferred language. Then, you will be asked to choose whether you want to start the program or continue running it later. Choose the second option and wait for the process to finish. Once done, you will see a screen informing you that the process has been completed successfully.
Now that you have cleaned your registry, you can safely delete the temporary files and folders that you no longer need. To do this, follow these steps:
1. Open My Computer and navigate to the folder where you keep your documents, pictures, music, videos, etc.
2. Right-click on each file/folder and select Delete.
3. In case you still have trouble deleting those unwanted files, try opening Notepad and typing %AppData%\LocalLow into the address bar.
4. Now press Enter and look for Temp files. Click on them and hit Delete. Repeat the same procedure for Temp internet files.
5. Finally, close all open windows and restart your computer.
Applications and programs need to be updated
Sometimes, even though you upgrade the operating system, update the browser and install the latest applications, there are still some problems. This happens because the old files and registry entries remain in the computer. Therefore, it is necessary to clean up the registry and delete unwanted files manually.
In addition, sometimes the problem occurs due to the use of incompatible hardware. In this case, it is better to replace the faulty device with another one. If you don’t want to do this work yourself, you can contact the support team of the manufacturer or seller. They will provide you with detailed instructions on how to fix the issue.
Expert Tip: This repair tool scans the repositories and replaces corrupt or missing files if none of these methods have worked. It works well in most cases where the problem is due to system corruption. This tool will also optimize your system to maximize performance. It can be downloaded by Clicking Here
