Updated February 2025: Stop getting error messages and slow down your system with our optimization tool. Get it now at this link
- Download and install the repair tool here.
- Let it scan your computer.
- The tool will then repair your computer.

In Microsoft Office Excel 2016, you might see the following error message when trying to perform calculations: “Excel ran out of resources while calculating one or more formulas.” This occurs because a circular reference problem exists within the workbook. A circular reference is a situation where there is a relationship between data cells that cannot be broken without causing an infinite loop.
Circular references occur when a cell contains a formula that refers to itself or another cell. For example, suppose you want to find the average of three values in column B. However, it is possible that the value in cell B4 also refers to cell B2. If this happens, the calculation will never end. To avoid this issue, try changing the range of the SUMPRODUCT function.
Excel crashes because of too much memory usage. If you keep opening multiple files simultaneously, you might end up having a lot of open documents in Excel. If you notice that Excel keeps crashing now and again, check whether you have too many active worksheets. Another reason why Excel runs out of resources is heavy applications like Microsoft Word being used. If you’re working with large spreadsheets, you might consider switching off some features in Word. For example, you could turn off automatic formatting, spell checking, and grammar checking.
There is an upper limit of 1023 concurrent threads per process. A thread is what allows one program to interact with another. In most cases, Excel creates a separate thread for each sheet. However, if you start creating chains of formulas, Excel will start calculating them in different threads, causing resource issues. To prevent this, make sure that no sheets are linked together. Also, don’t use absolute references. Instead, use relative references.
Compatibility mode should be used when using Excel
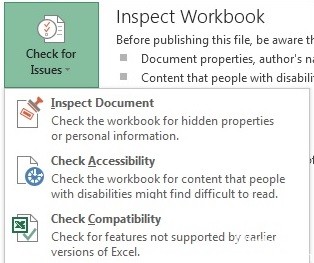
You might think you are running Office 2016, but what you have is Office 2013. You probably don’t know how many times you have opened up Excel files over the years thinking you had Office 2016 installed, only to find out later that you have Office 2013. When you open a file saved in Microsoft Office 2007 format, Excel opens in compatibility mode. This causes issues with macros and formulas, so here’s how you fix it.
1. On your Excel, click the Home tab.
2. Click File.
3. Go to Options.
4. Look for the Compatibility button and click the down arrow.
5. Choose a different version.
6. Click OK.
February 2025 Update:
You can now prevent PC problems by using this tool, such as protecting you against file loss and malware. Additionally, it is a great way to optimize your computer for maximum performance. The program fixes common errors that might occur on Windows systems with ease - no need for hours of troubleshooting when you have the perfect solution at your fingertips:
- Step 1 : Download PC Repair & Optimizer Tool (Windows 10, 8, 7, XP, Vista – Microsoft Gold Certified).
- Step 2 : Click “Start Scan” to find Windows registry issues that could be causing PC problems.
- Step 3 : Click “Repair All” to fix all issues.
Make sure your formula is correct
Excel will display an exclamation mark on a cell with an error in the formula. This usually happens because one of the cells contains a value that isn’t valid. If you want to know what the problem is, you can start by checking each cell individually. Or, you can do it all at once by selecting multiple cells and pressing Ctrl+Shift+Enter.
You can also select the entire column or row and press F2. In this case, Excel will automatically highlight every cell in the range. Then, you can either delete the highlighted cells or copy/paste them into another location.
If you find that some formulas work appropriately while others don’t, try copying the formula and pasting it again. Also, make sure that you only include cells with values.
In addition, you can use Excel’s Tracing feature to see where the issue lies. To enable this option, go to the Formulas tab and scroll down to the bottom. There you’ll see the Trace Errors button. Click it, and Excel will highlight the problematic area of the spreadsheet.
Finally, if you’re still having trouble figuring out why specific formulas aren’t working, you can always ask Google. Simply type “excel formula error” into the search bar and hit Enter.
Reduce the number of processors you use
In our previous article, we discussed how to speed up Excel calculations by reducing the number of processors used. We mentioned that there are three ways to do this:
1. Increase the value of the Maximum calculation threads setting. This option is found under the Advanced tab of the Excel options dialog box.
2. Use the formula MAX(A1, A2, …, AN). If you use this method, make sure that only one cell contains the formula. Otherwise, it won’t work.
3. Set the Number of calculation threads to zero. To set the number of calculation threads to zero, navigate to the File tab on the Excel ribbon. Then, go to the More dropdown menu and scroll down to the bottom of the list—select Options. Finally, go to the Advanced tab and look for the Number of calculation thread settings. You’ll see 0 next to it.
Make corrections to the incorrect formulas
If you want to correct a formula that isn’t working, there are many ways to do it. One way is to change the formula itself simply. However, this can lead to errors such as incorrect formulas being used in the future.
Another way to fix a broken formula is to find out what the original formula was supposed to look like. This involves digging into historical data and finding out how the formula worked in the past. Once you know what the formula was initially intended to look like, you can make sure that the current formula matches up. If the current formula doesn’t match up, it might indicate that something else needs changing.
Boost Excel’s performance by freeing up some memory
Excel is one of the most popular tools used by people around the world. However, it consumes a large amount of memory space. If you are running out of RAM, you might want to free up some memory by deleting unnecessary data or sheets. You can do this easily by following two simple steps.
1. First, open the file where you saved your Excel workbook. Then, delete the unnecessary data or sheets from the worksheet. Finally, change all the formulas into values. This way, you won’t have to worry about changing the formula again later.
2. The second tip helps you save some precious memory by clearing unused cells, columns, rows, and sheets. For instance, if you don’t use the “Sheet2” sheet anymore, just delete it. Or, if you aren’t using specific columns anymore, you can clear them too.
Expert Tip: This repair tool scans the repositories and replaces corrupt or missing files if none of these methods have worked. It works well in most cases where the problem is due to system corruption. This tool will also optimize your system to maximize performance. It can be downloaded by Clicking Here
