Updated July 2024: Stop getting error messages and slow down your system with our optimization tool. Get it now at this link
- Download and install the repair tool here.
- Let it scan your computer.
- The tool will then repair your computer.
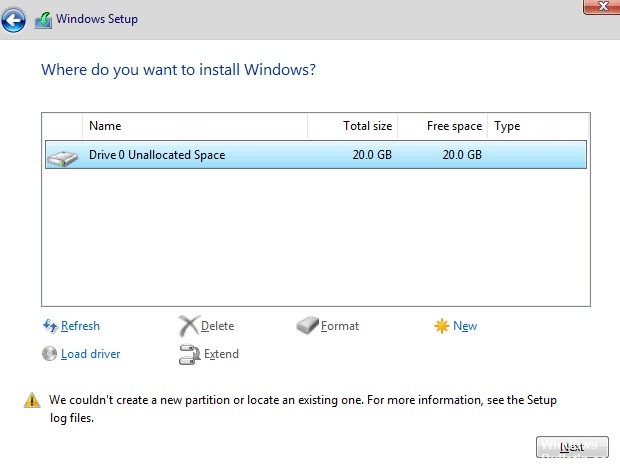
This error will pop up during a Windows 10 installation process. You might see it while installing Windows 10 Home, Pro, Enterprise, or Education editions. If you’re trying to install Windows 10 Mobile, you won’t see this error. To fix this issue, you must use Disk Management to delete/move partitions. Once you’ve done that, you should be able successfully complete the installation.
If you’re seeing this error message, you don’t necessarily need to reformat your entire hard drive. In fact, it’s usually best to avoid doing so. Instead, you can use Disk Cleanup to delete old files, free up space, and make room for new programs and data.
If you receive this error while creating a bootable drive, it could mean one of the following:
- Your USB flash drive is improperly formatted. You must format the device before attempting to use it.
- A problem with your computer hardware prevents Windows from recognizing the USB flash drive. Check your BIOS settings to ensure that the USB port is enabled and the correct type of interface is selected.
- The USB flash drive does not contain enough free space to complete the process. Make sure there is sufficient storage space on the drive. If necessary, delete files from the drive before continuing.
- The USB Flash Drive contains a virus. Run a scan of the drive using your antivirus software.
- The USB drive is corrupted. Try formatting the drive again.
- The USB stick is too old. Newer devices work better.
Make sure all external and internal storage devices are disconnected

Disabling all internal and external data storage devices will help you troubleshoot problems faster. If you are installing Windows 10 on a computer without an optical disc drive, it is important to disconnect all other storage devices such as USB flash drives, hard disks, solid-state drives, etc., because they could interfere with the installation process. This includes both removable media devices like USB flash drives and internal devices like hard disk drives.
To do this, follow these steps:
1. Open Device Manager by pressing the Win+R keys together and typing devmgmt.msc into the Run dialog box.
2. Right-click each device listed under Removable Media and select Properties.
3. Select the Disable button next to the option labeled Not Connected.
4. Repeat Steps 2 & 3 for each device listed under Hard Disk Drives.
5. Click OK twice to close the properties window.
July 2024 Update:
You can now prevent PC problems by using this tool, such as protecting you against file loss and malware. Additionally, it is a great way to optimize your computer for maximum performance. The program fixes common errors that might occur on Windows systems with ease - no need for hours of troubleshooting when you have the perfect solution at your fingertips:
- Step 1 : Download PC Repair & Optimizer Tool (Windows 10, 8, 7, XP, Vista – Microsoft Gold Certified).
- Step 2 : Click “Start Scan” to find Windows registry issues that could be causing PC problems.
- Step 3 : Click “Repair All” to fix all issues.
The Windows partition should be converted to GPT format
If you are thinking about installing Windows 10 on your PC, then there is no doubt that you want to do a clean installation. This way, you won’t lose any personal data stored on your hard disk. However, while doing a clean installation, you might notice that the size of your primary partition is quite small. In fact, most people choose to keep just one partition on their hard disk, which is why we often see only one partition displayed during the installation process.
This article explains how you can convert the partition format from MBRD to GPT, which will allow you to increase the size of your primary storage space.
1. Open Command Prompt. Now, enter the following command to launch the Diskpart utility:
diskpart
2. Type list partitions to check whether you already have a single partition on your computer. If you don’t, then follow step 3 to add another partition.
3. Use the New Simple Volume Wizard to add a second partition. For example, let’s say you want to add a secondary volume named Data. You can do this by typing select volume D:, where “D:” represents the letter D followed by a colon (:), and press Enter. Once done, type exit to close the wizard.
4. Check the status of the newly added partition. Type list volumes again to verify that the partition exists.
Creating a Windows bootable device with a third-party software
Sometimes, when you try to install Windows 10, you receive an error saying the installation failed because it could not create a new partition. This is most likely due to the improper creation of the Windows Bootable Device. If you are having trouble installing Windows 10, here are some tips to help you fix the problem.
If you receive this error while trying to install Windows 10, there is a chance that the issue lies with the Windows Media Creation Tool. You can use another application to create a Windows bootable device. For example, you can use the free open-source third-party program.
1. Download an open-source third-party program.
2. When you run the file, you will see a window pop up asking you to select where you want to save the image. Click OK.
3. Select the location where you want to save the program.
4. Click Start to begin the process of creating a bootable device.
5. Once the process is complete, you can restart your computer and choose the option to start from the DVD/CD Drive. Then follow the instructions on the screen to finish the setup.
Ensure that the hard drive is set as the first boot device
Setting the hard disk as the primary boot device is easy. You just need to do it once and then it stays there forever. If you want to make sure that the computer boots up into Windows 10, you’ll need to repeat this process every time you turn on your PC. Here are the steps you need to take to set the hard drive as your primary boot device.
1. Insert the installation media into the optical drive.
2. When prompted, select “Install now.”
3. After the installation completes, restart your computer.
4. Select the option to enter BIOS settings.
5. Locate the Advanced menu and press F10.
6. Scroll down and locate the Boot Order section.
7. Set the Hard Disk to be the first boot device in the order.
8. Press Escape or Delete to return to the main menu.
9. Restart your computer.
Activate your partition with Diskpart
In Windows 10 there are three ways you can make a partition active. You can use the built-in command prompt tool called disk part. This method requires no additional software and it works like magic.
1. Open Command Prompt window. Type “diskpart”. Press Enter key.
2. List partitions. Type “list disk”. Press Enter key. Note down the number of disks listed. In our case, we have one hard disk with four partitions. We’ll call them Partition A, B, C, and D respectively.
3. Create a partition. Type “create partition primary c:” /size100MB”,f:” /index0″. Press Enter key. Here, we’re creating a 100 MB partition named C:.
4. Format the partition. Type “format fsntfs quick”. Press Enter key. If everything went well, you should see the following output:
5. Mount the partition. Type “mount volume 0”. Press Enter key. Now, you can access the newly formatted partition.
6. Activate the partition. Type “activate”. Press Enter key. Your partition is now activated.
Expert Tip: This repair tool scans the repositories and replaces corrupt or missing files if none of these methods have worked. It works well in most cases where the problem is due to system corruption. This tool will also optimize your system to maximize performance. It can be downloaded by Clicking Here
