Updated July 2024: Stop getting error messages and slow down your system with our optimization tool. Get it now at this link
- Download and install the repair tool here.
- Let it scan your computer.
- The tool will then repair your computer.
A partition table is a table maintained by the operating system on the hard disk that describes the partitions on that hard disk. This term is most often associated with the MBR partition table of a main boot record (MBR) in IBM PC-compatible devices, but can also be used to refer to other “formats” that divide a disk into partitions. If the partition table is corrupted or corrupted, the system cannot find the partition to boot and the boot process is stopped.
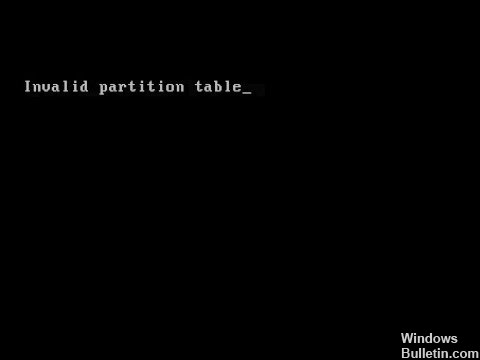
Causes of this error
This error is known to be due to one of the following causes:
Cause 1: The partition table is corrupted.
Cause 2: Two partitions are marked as active.
An invalid partition table causes problems such as lost partitions and boot problems. Do you have any ideas on how to repair invalid partition tables under Windows 10/8/7/XP? This guide will help you solve this problem in several ways.
July 2024 Update:
You can now prevent PC problems by using this tool, such as protecting you against file loss and malware. Additionally, it is a great way to optimize your computer for maximum performance. The program fixes common errors that might occur on Windows systems with ease - no need for hours of troubleshooting when you have the perfect solution at your fingertips:
- Step 1 : Download PC Repair & Optimizer Tool (Windows 10, 8, 7, XP, Vista – Microsoft Gold Certified).
- Step 2 : Click “Start Scan” to find Windows registry issues that could be causing PC problems.
- Step 3 : Click “Repair All” to fix all issues.
Install the BIOS from the bootable USB stick on your system.
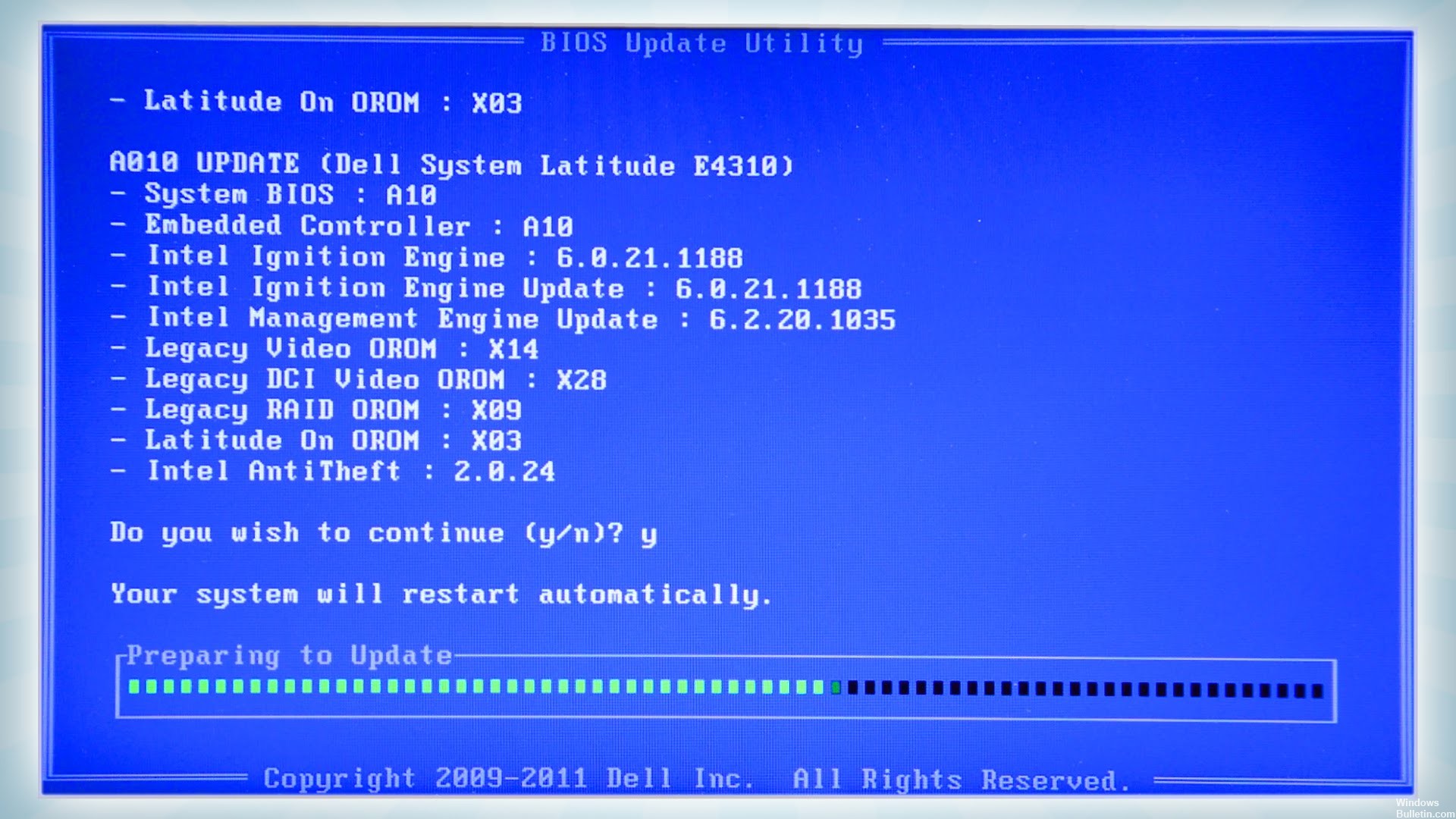
Connect the bootable USB stick to a USB port on your system.
Restart or restart your computer.
When starting, press F12 to open the Boot Device menu. (You may have to press F12 several times until you see “Prepare the start menu only once”).
Use the arrow keys to select your USB device from the device list and press Enter.
If the BIOS.exe file does not run automatically, you must do so:
Enter the prompt E:\XXXXXXXX.exe (where E is the letter name of the bootable USB stick and XXXXXXXX is the file name saved on the bootable USB stick).
For example, you can enter the following: E:\M6700A08.exe.
Press Enter to run the file and install the BIOS.
After the update, your computer will restart and you can continue installing your operating system.
Restore the partition table from the backup
Because your computer’s partition table has become corrupted or invalid, you can repair it by restoring it from the backup. If you saved the partition table while it was in good condition, the problem can easily be solved. Here are the steps to restore the partition table:
Step 1 Start DiskGenius and you can view all hard disks and partitions on your computer. Select the hard disk that needs to be restored and click the Disk menu to select the Restore Partition Table item.
Step 2 A window opens in which you can select the backup file from the partition table. Locate the backup file and click Open.
Step 3 Click Yes when DiskGenius asks you if you want to restore the partition table from the backup file.
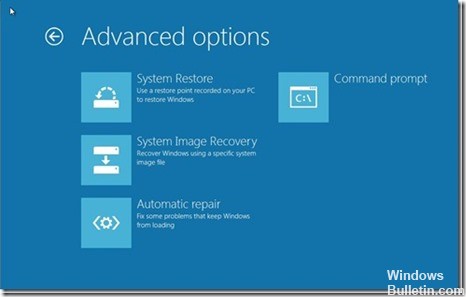
Rebuild MBR under Windows 10
If the error occurs suddenly, it may be caused by a damaged MBR. At this point, you can recreate the MBR in Windows 10 to resolve the Invalid Partition Table error. Then, you can choose one of the following two ways to repair MBR on Windows 10.
Expert Tip: This repair tool scans the repositories and replaces corrupt or missing files if none of these methods have worked. It works well in most cases where the problem is due to system corruption. This tool will also optimize your system to maximize performance. It can be downloaded by Clicking Here
