Updated January 2025: Stop getting error messages and slow down your system with our optimization tool. Get it now at this link
- Download and install the repair tool here.
- Let it scan your computer.
- The tool will then repair your computer.
When you copy content to your Windows 10 computer, the copied content remains on the Clipboard and can be viewed by anyone with access to your computer. So let’s see how to empty the clipboard on a Windows 10 computer.
Why remove the clipboard in Windows 10?
The clipboard can be described as a special or dedicated space in the RAM that computers use to temporarily store bits of data.
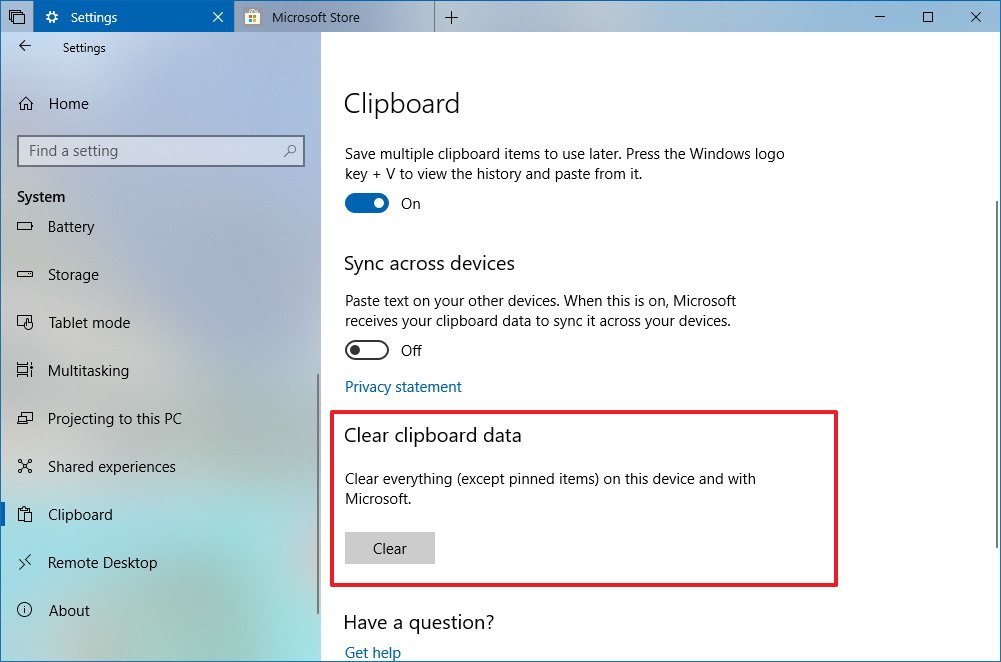
When you copy text, images, or any other type of information to your computer using the command (Ctrl+C), the information is stored in the clipboard and remains accessible even after executing the Paste command.
Therefore, if you are using a public computer or if your computer is accessible to others, the information stored on your computer’s clipboard may pose a security risk. This is especially true if you are in the habit of copying and pasting passwords and other sensitive data onto your computer.
That’s why it’s a good idea to get into the habit of deleting the clipboard when you stop using your computer.
Force Clean Clipboard in Windows 10
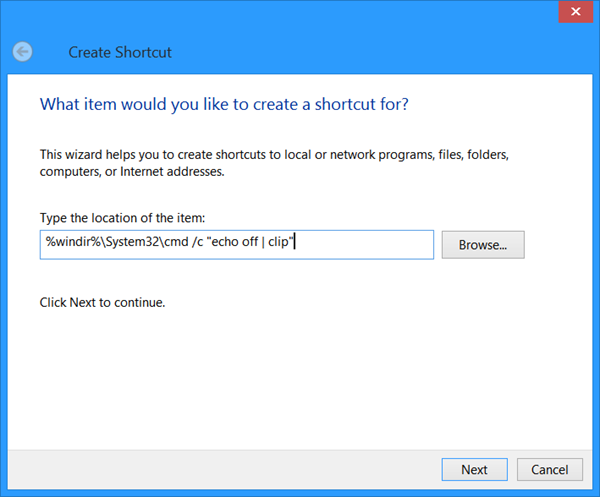
Open the command prompt and execute the following command. It removes everything from the clipboard, whether it is a file or text.
cmd /c "echo off | clip"
You do not need administrator rights to run the command, so a command prompt window with normal user rights is sufficient.
To use a batch script, open a new notepad file and insert the same command as described above. Save it with the BAT file extension. That’s all you need to do. Each time you want to empty the clipboard, double-click the file to run the script, and everything in the clipboard will be deleted.
You can set up a keyboard shortcut to run the script if you need to frequently clear the clipboard contents.
January 2025 Update:
You can now prevent PC problems by using this tool, such as protecting you against file loss and malware. Additionally, it is a great way to optimize your computer for maximum performance. The program fixes common errors that might occur on Windows systems with ease - no need for hours of troubleshooting when you have the perfect solution at your fingertips:
- Step 1 : Download PC Repair & Optimizer Tool (Windows 10, 8, 7, XP, Vista – Microsoft Gold Certified).
- Step 2 : Click “Start Scan” to find Windows registry issues that could be causing PC problems.
- Step 3 : Click “Repair All” to fix all issues.
Using a batch script to force the removal of clipboard contents has the added benefit of automation. The script can be used in a scheduled task or in any other automation application you use. Batch files are simple and most, if not all, automation applications support them. The script can be used at any time as part of a clipboard cleanup task.
Overwrite content
If it’s just a matter of getting rid of the information stored in the clipboard, you can simply copy something else to the clipboard to overwrite the previous entry.
To do this, select a word, letter or even a space and press Ctrl-C to copy it to the clipboard. Simple, but faster than the command line option above.
Add to context menu
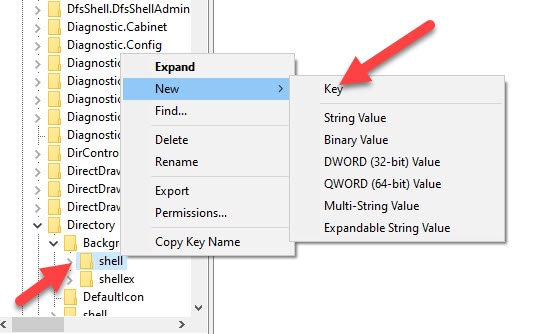
Adding the Clear Clipboard History option in the context menu is sometimes useful to clear the desktop history with the right mouse button. We will change the registry for this purpose. So please make sure that you have made a backup copy of the registry before proceeding.
- Open the registry and navigate to the next location.
HKEY_CLASSES_ROOT\directory\background\
- Right-click the shell in the left pane and select the new key. Name it “Delete Clipboard”.
- Now right-click on the new key and add a new one, which you will name “Command”. Once it has been added, it will look like the following.
- Now double-click on the “Default” button on the right side and change it. Enter the following value.
cmd.exe /c echo off | clip
- Press OK and save the settings. We’re almost done. Press F5 to update the changes in the registry.
You should be able to see this option in the context menu when you right-click on the desktop.
Expert Tip: This repair tool scans the repositories and replaces corrupt or missing files if none of these methods have worked. It works well in most cases where the problem is due to system corruption. This tool will also optimize your system to maximize performance. It can be downloaded by Clicking Here
