Updated February 2025: Stop getting error messages and slow down your system with our optimization tool. Get it now at this link
- Download and install the repair tool here.
- Let it scan your computer.
- The tool will then repair your computer.
With the latest update of Windows 10, Windows 10 1809, Microsoft has changed the default setting for USB stick transfer to allow fast deletion rather than better performance.

While “Quick Removal” has been the default policy for some drive formats – such as FAT32 – since Windows 7, Window 10 1809 Update is the default policy for all drive formats, including NTFS and exFAT. Some formats that were previously preset to “Better Performance”, which caches writing on the USB stick to improve system performance, but these caching transfers must be completed before deleting the disk to avoid data loss, hence the “Safely Remove” option. With this change, users no longer need to select “Safely remove the USB device” before they can disconnect it from their PC, at least by default.
USB Quick removal vs. Better performance
A new box opens. Click on the Strategies tab. Here you see two options in the USB device properties field:
- Quick removal (default)
- Better performance
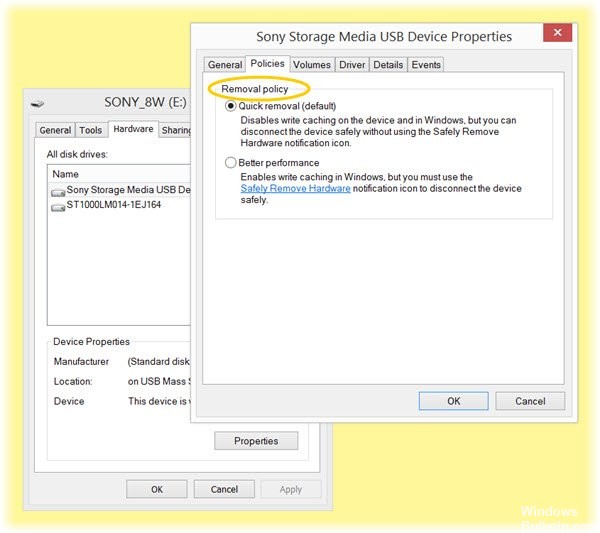
The default setting is Quick Disassembly. If this option is selected, write caching on the device and in Windows is disabled. You can safely disconnect the device without having to use the option Remove the equipment safely.
If you want to improve the performance of your USB device, you can select the Better Performance option. If this option is selected, write caching is enabled in Windows, but you must use the Safely Remove Hardware from Notification Area option to safely disconnect from the device, otherwise it may cause data corruption.
When you eject a device with this setting, Windows empties the write cache on the hard disk. He ensures that the process is completed, and once completed, he will inform you that the equipment can be safely removed.
February 2025 Update:
You can now prevent PC problems by using this tool, such as protecting you against file loss and malware. Additionally, it is a great way to optimize your computer for maximum performance. The program fixes common errors that might occur on Windows systems with ease - no need for hours of troubleshooting when you have the perfect solution at your fingertips:
- Step 1 : Download PC Repair & Optimizer Tool (Windows 10, 8, 7, XP, Vista – Microsoft Gold Certified).
- Step 2 : Click “Start Scan” to find Windows registry issues that could be causing PC problems.
- Step 3 : Click “Repair All” to fix all issues.
To optimize USB storage for better performance under Windows 10
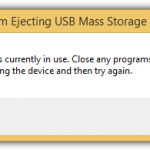
You can optimize your USB sticks and other external storage devices by enabling the Better Performance feature. Note that you must do this for each individual device. In addition, your operating system will remember the setting you selected for each storage device. Basically, if you connect the same USB stick, it will be optimized for better performance.
If you want to enable the Better Performance option for a storage device, follow the instructions below:
- The first thing to do is to make sure that your external storage device is connected to your computer.
- Now go to your taskbar and right-click on the Windows icon.
- In the options, select Disk Management.
- Once the Disk Management window opens, search for the name of the hard disk you want to configure.
- Right-click on the player and select Properties.
- Go to the Strategies tab, then click on Better Performance.
- Remember that when you select Better performance, you must enable the “Enable write caching on the device” setting under the Write Caching policy.
Note: If your external storage device does not have its own power supply, you should not enable the option’Disable rinsing of the Windows write cache memory on the device’. Otherwise, you may lose data in the event of a power failure. - To save the changes you have made, click OK.
- Remember to use the “Safely Remove Hardware” function before disconnecting your USB stick from the PC.
CONCLUSION
That’s what it is. That’s what it is. Note that this policy setting does not mean that you must remove your USB device in the middle of a file operation. This simply means that you can remove the device once the copy, delete or move process is complete and the activity indicator on your device stops flashing without using the Delete Delete Notification icon safely from the hardware.
As mentioned above, performance improvement may or may not be noticeable. You need to see how this works for your external media.
Please let us know if you have noticed an increase in performance when optimizing this setting.
Expert Tip: This repair tool scans the repositories and replaces corrupt or missing files if none of these methods have worked. It works well in most cases where the problem is due to system corruption. This tool will also optimize your system to maximize performance. It can be downloaded by Clicking Here
