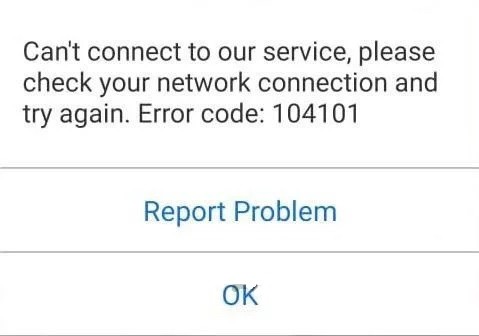
Updated February 2025: Stop getting error messages and slow down your system with our optimization tool. Get it now at this link
Zoom is a popular video conferencing software on the market. It is equipped with all the features like screen sharing, meeting scheduling, etc. Sometimes, however, it can get you into trouble. Some of them are quite simple, others are more complicated. So, in this article, we will find solutions for Zoom error code 104101 “Can’t connect to service” on Windows 10?
What is the cause of Zoom error code 104101 “Can’t connect to service” on Windows 10?
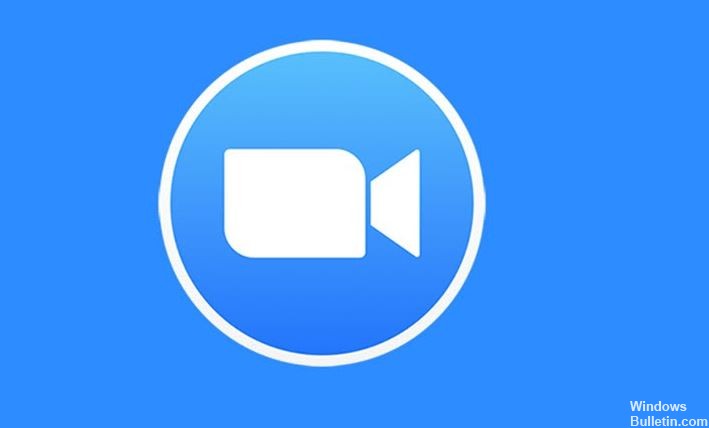
When the Zoom application is overloaded with a large number of users, it starts giving errors. To eliminate these errors permanently, we have collected the main reasons for them based on user feedback. Listed below are the top reasons to consider when looking for a solution for Zoom errors:
Running multiple apps: Like other video apps, Zoom also requires an Internet connection on your computer. If multiple background applications that depend on the Internet are running simultaneously on your device, or if too many devices use the same Internet connection, Zoom will automatically slow down or display errors as the background applications consume Internet resources.
Poor Internet connection: Zoom requires a fast Internet connection to function properly, as Zoom video conferencing requires a lot of bandwidth. If you use an unstable Internet connection, Zoom may disconnect and display an error message.
Outdated Zoom app: Several updates to Zoom have been released recently. Sometimes apps display errors if they are not updated because some features change between updates. Therefore, if you are not using an updated version of the Zoom app, you may encounter this error.
Damaged Zoom app: Sometimes users don’t get messages saying that certain programs have failed to install. Some files of a particular program are corrupted, which can lead to errors like the one discussed here. Zoom may also encounter server errors if mistakes were made during installation.
Browser Cache: The browser cache stores some data from the web pages you visit, such as images, to speed up loading them the next time you visit. Each time you visit a web page, the data is re-created, and sometimes this data gets corrupted. These corrupted cache files may cause errors when trying to access web versions of certain applications, such as Zoom, through the browser.
Browser Cookies: Internet cookies are small files stored on the sites you visit that contain information about your visits to the sites, such as login status, personalization, etc. But sometimes one or more cookies from a particular site can be corrupted and cause errors when you visit certain sites or Web versions of applications like Zoom.
Security programs: Sometimes security programs, such as anti-virus software, block access to certain websites and applications. In addition, applications that use the camera or webcam on your device, such as Zoom, may not work properly or may display errors if antivirus programs block them.
Firewall settings: Microsoft Windows 10 has a Windows Defender firewall program that blocks users from accessing certain websites or apps that are considered malicious or dangerous to the system. Trusted applications can be unblocked by the firewall by changing their settings. If a Zoom application is having trouble connecting to the Zoom server, chances are that it is blocked by the Windows Firewall.
All of the above reasons have been collected through online research to address users’ inconvenience with Zoom app server errors.
How to fix Zoom error code 104101 “Cannot connect to service” in Windows 10?
You can now prevent PC problems by using this tool, such as protecting you against file loss and malware. Additionally, it is a great way to optimize your computer for maximum performance. The program fixes common errors that might occur on Windows systems with ease - no need for hours of troubleshooting when you have the perfect solution at your fingertips:February 2025 Update:
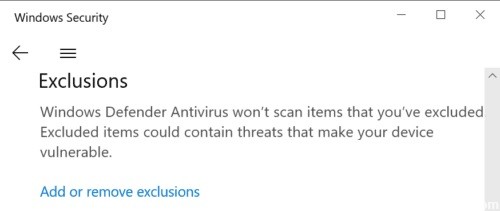
Turn off your firewall and antivirus
Your firewall or antivirus program may be preventing your computer from connecting to Zoom’s servers. The fastest way to check this is to simply turn off your firewall and antivirus. Check to see if the Zoom error persists.
If it no longer occurs, that’s a pretty clear indication that your antivirus/firewall was the culprit. Try adding Zoom to the whitelist in your antivirus and firewall settings.
If you are using Windows Defender:
- Go to Settings -> Update and Security -> Windows Security -> Virus and Threat Protection.
- Then select Manage Settings and scroll down to Exceptions.
- Select Add or remove exceptions -> Add exception.
- Select Zoom and then save your changes.
If you are using the Windows Firewall:
- Start Control Panel, type Firewall, and then select Windows Firewall Defender.
- Then go to Allow an application or feature through Windows Defender Firewall.
- Click “Change Settings” and scroll down to “Scale”. Apply the changes.
If you’re using a different antivirus program or firewall, check the instructions on your software’s official support page.
Check your network devices and settings
Make sure that your modem/router is working properly. If you haven’t unplugged your device in a while, unplug the power cord from the outlet. Also, check to see if other devices are interfering with the router and remove them from the router’s range. If you are using an older model router, it may be time to upgrade.
However, if you are having problems with bandwidth, you should switch to a wired connection. If this is not possible, go to your router settings and turn on another Wi-Fi channel. Make sure that you are not in a Wi-Fi dead zone. Remember to disable any other devices using this connection.
Add Zoom.us to your list of safe sites
Marking Zoom as a safe and trusted site in your Internet settings may solve the problem.
- Go to “Internet Options” (type “Internet Options” in the Windows search bar).
- Select the “Security” tab and click on “Trusted Sites.”
- Then click on Sites.
- Under Add this site to the zone, type zoom.us and apply the changes.
Speaking of Internet Options: try setting the proxy settings to auto-detect. Go to Internet Options -> click the Connections tab -> Local Network Settings -> Auto Detect Network Settings.
Expert Tip: This repair tool scans the repositories and replaces corrupt or missing files if none of these methods have worked. It works well in most cases where the problem is due to system corruption. This tool will also optimize your system to maximize performance. It can be downloaded by Clicking Here
Frequently Asked Questions
How do I fix Zoom error 104101?
Any Zoom error between 104101 and 104118 means that your device cannot connect to Zoom servers. To fix the problem, check Zoom's network settings and whitelist your antivirus and firewall settings.
How do I fix the Zoom meeting error?
Disable the service and try again. Check with your Internet service provider to see if you can connect to the Zoom service. Neither the access code nor the waiting room is activated. Please edit your appointment to activate either the access code or the waiting room.
I cannot connect to the Zoom service?
If your application remains "connected" or crashes due to "Network error, please try again" or "Unable to connect to our service, please check your network connection and try again" messages, it may be related to your network connection, network firewall settings or web security gateway settings.
How do I fix my Zoom error?
- Check your connection. Make sure your Internet connection is stable.
- Update Zoom.
- Use Zoom as a browser extension.
- Create new Windows and Zoom accounts.
- Install Zoom in place.
- Restart your computer.
