Updated July 2024: Stop getting error messages and slow down your system with our optimization tool. Get it now at this link
- Download and install the repair tool here.
- Let it scan your computer.
- The tool will then repair your computer.
Why can’t Crashplan connect to the backup engine under certain circumstances? Most importantly, how can you avoid these circumstances so that Crashplan continues to purr smoothly and take care of your valuable backups?
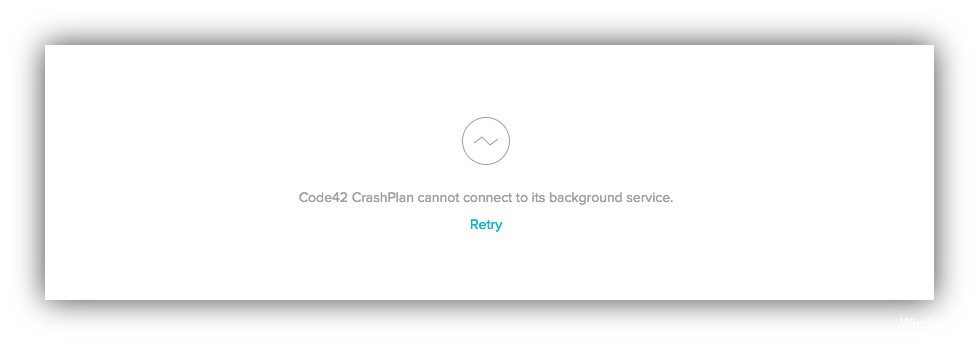
Can’t your emergency plan connect to the emergency engine? So you probably won’t find much help in my previous article on Crashplan, because backing up network sharing data or network storage devices with Crashplan is a whole other matter.
If you try to launch the Code42 application and the message “Code42 CrashPlan cannot connect to its background service” appears, this article can help you to troubleshoot. This error usually occurs because the Code42 service is not running.
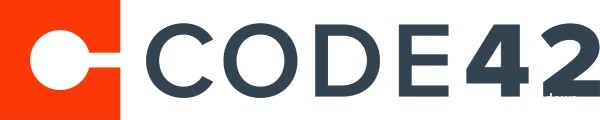
Deleting previous files
If there are still previous installation files left, the error may be triggered. Therefore, in this step, we will delete the files previously installed. For that:
- Depending on the device, navigate to the following addresses.
- Windows Vista, 7, 8, and 10: C:\Users\<username>\AppData\<Local or Roaming>\CrashPlan
- Windows XP: C:\Documents and Settings\<username>\Application Data\CrashPlan
- Mac: /Users/<username>/Library/Application Support/CrashPlan
- Delete the”.ui_info” file in the folder and restart the Code 42 application.
- Check if the problem persists.
July 2024 Update:
You can now prevent PC problems by using this tool, such as protecting you against file loss and malware. Additionally, it is a great way to optimize your computer for maximum performance. The program fixes common errors that might occur on Windows systems with ease - no need for hours of troubleshooting when you have the perfect solution at your fingertips:
- Step 1 : Download PC Repair & Optimizer Tool (Windows 10, 8, 7, XP, Vista – Microsoft Gold Certified).
- Step 2 : Click “Start Scan” to find Windows registry issues that could be causing PC problems.
- Step 3 : Click “Repair All” to fix all issues.
Verify that the Code42 service is enabled.
If you are using a Windows device and the recommended solutions for all operating systems have not solved the problem, check that the Code42 service is enabled.
- Open the Windows Start menu.
- Search and open the utility: Type services.msc in the search bar of the Start menu, then click Enter.
- Double-click on Code42 CrashPlan Backup Service.
- The Properties window of the Code42 CrashPlan backup service opens.
- Make sure that the start type is set to Automatic (delayed start).
- If the Start Service Status button is available, click it to start the Code42 service.
- Click Apply if you have made any changes to your settings, then close the window.
Completely uninstall the Code42 application.
- Open the Control Panel and select Uninstall a program.
- Select Code42 CrashPlan and select Uninstall.
You may be prompted to connect another user to the device. If another user is connected, this may prevent the Code42 application from being completely uninstalled. We recommend that you coordinate with other users to ensure that all users are logged out of their accounts before proceeding.
https://github.com/jlesage/docker-crashplan-pro/issues/121
Expert Tip: This repair tool scans the repositories and replaces corrupt or missing files if none of these methods have worked. It works well in most cases where the problem is due to system corruption. This tool will also optimize your system to maximize performance. It can be downloaded by Clicking Here
