Updated February 2025: Stop getting error messages and slow down your system with our optimization tool. Get it now at this link
- Download and install the repair tool here.
- Let it scan your computer.
- The tool will then repair your computer.
The Miracast wireless display standard allows the user to mirror the display from one device to another. For example, users can mirror their laptop display to a desktop screen or TV with Miracast enabled. Miracast is like an HDMI wireless cable that allows users to connect devices to project their displays.
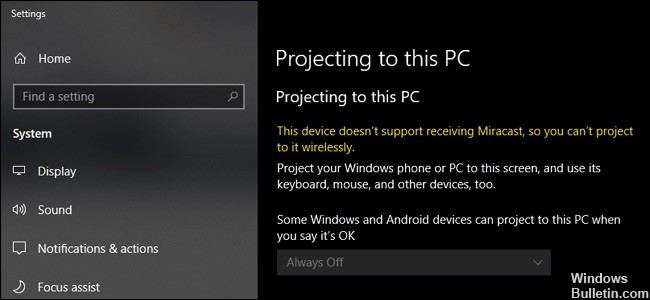
However, some users receive an error message indicating that their PC or mobile device does not support Miracast. As a result, Miracast mirroring does not work. Here are some possible resolutions to correct the Miracast error Your PC or mobile device does not support Miracast.
What is Miracast?

Miracast is a wireless technology that allows the user to mirror the screen from one device to another. It could be described as a wireless HDMI cable. However, it only works as a screen mirroring protocol. Suppose you want to use Miracast to stream video from your PC to your TV. Your PC screen must be turned on at all times. Miracast does not have the “smart” component.
To use Miracast, you need a Wi-Fi USB stick or your device must have built-in Wi-Fi capabilities.
This miracast problem may occur for the following reasons:
- Intel graphics hardware is disabled.
- Wi-Fi is disabled.
- One of the devices is not enabled for mirroring.
- The wireless adapter is forced to 5Ghz.
- Cisco AnyConnect or similar software stops the Miracast connection – The Miracast connection cannot be established because third party software with built-in VPN capability identifies Micracast technology as a “split tunnel” security risk.
February 2025 Update:
You can now prevent PC problems by using this tool, such as protecting you against file loss and malware. Additionally, it is a great way to optimize your computer for maximum performance. The program fixes common errors that might occur on Windows systems with ease - no need for hours of troubleshooting when you have the perfect solution at your fingertips:
- Step 1 : Download PC Repair & Optimizer Tool (Windows 10, 8, 7, XP, Vista – Microsoft Gold Certified).
- Step 2 : Click “Start Scan” to find Windows registry issues that could be causing PC problems.
- Step 3 : Click “Repair All” to fix all issues.
Run the DirectX diagnostic tool (dxdiag)
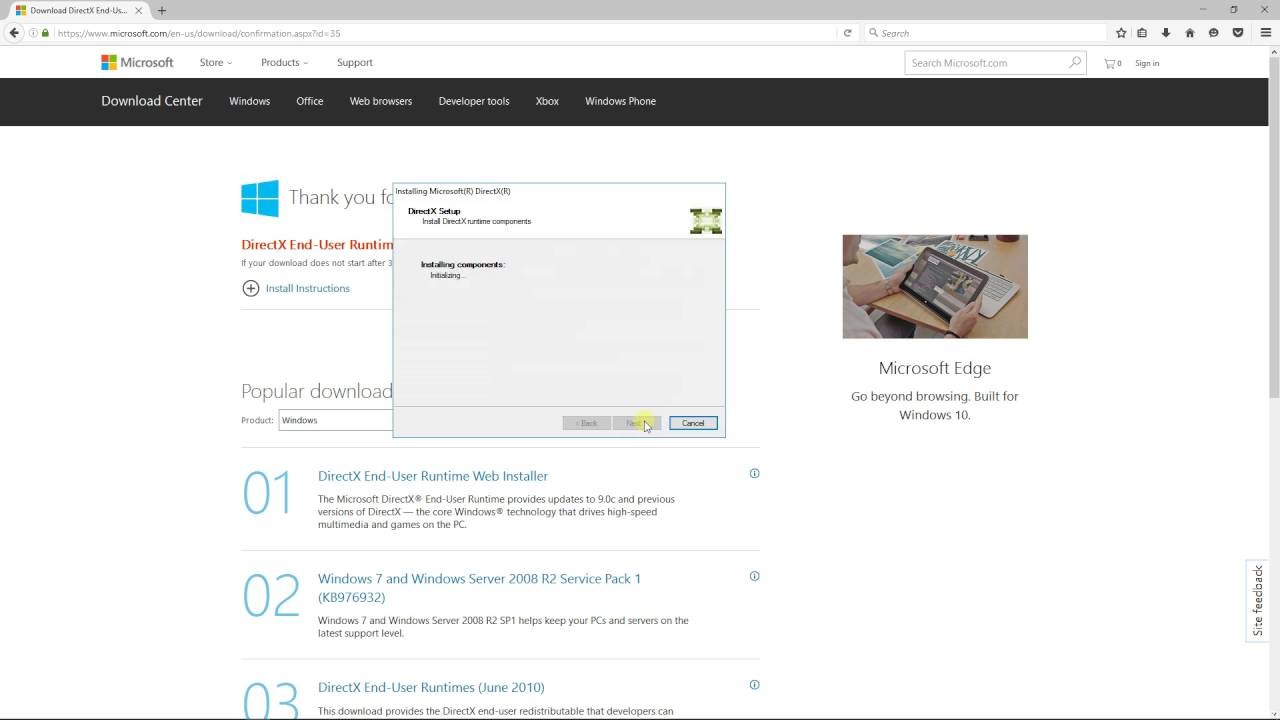
- Once the DirectX Diagnostic Tool page is open, click the View tab and look for the driver model at the bottom of the Drivers column in the right pane. If the driver model does not have the status WDDM 1.3 or higher, your system is not equipped for a Miracast connection.
- You can exit the DxDiag page.
- Then right-click Start, select Windows PowerShell to start the PowerShell window.
- Copy and paste the command below into the Powershell window, then press Enter to verify that you have the correct version of the network adapter driver :
- Get-netadapter|select Name, ndisversion
- If the returned Ndis version is higher than 6.30, your PC is equipped to support Miracast from a network location.
- You can exit the Powershell window.
Changing the Wireless Adapter to Auto
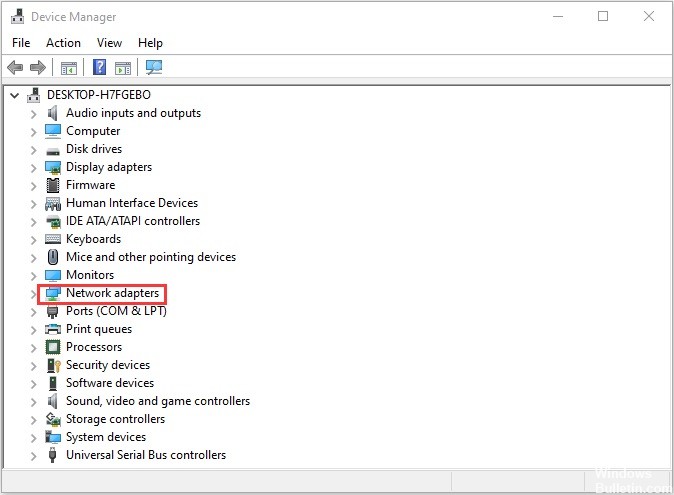
You can solve the problem “Your PC does not support Miracast” by resetting the wireless mode selection to Auto. Here is a quick guide on how to do this:
Step 1: Press Windows + R buttons to open the Run dialog box. Then type devmgmt.msc and click OK to open the Device Manager.
Step 2: Expand the Network Adapter drop-down menu, right-click your wireless network adapter, and then click Properties.
Step 3: Navigate to the Advanced tab, select the Wireless Mode Selection property and set the value to Auto.
Step 4: Click OK and wait until the network connection is restored.
Then restart your computer and check if you can use the Miracast feature.
Make sure that Wi-Fi is enabled on both devices.
While this is obvious, many users have solved the problem after finding that the Wi-Fi component was disabled on one (or both) of the devices involved in the Miracast connection attempt.
Because it uses Wi-Fi Direct, it does not necessarily require both devices to be connected to the same network, but you must ensure that Wi-Fi is enabled on all devices.
- To ensure that Wi-Fi is enabled on a Windows 10 PC, press Windows + R to open a Run dialog box.
- Then type or paste “ms-settings:network-wifi” and press Enter to open the Wi-Fi tab of the Network and Internet Settings menu.
- If you are in the Wi-Fi tab, make sure the switch associated with Wi-Fi is turned on.
Expert Tip: This repair tool scans the repositories and replaces corrupt or missing files if none of these methods have worked. It works well in most cases where the problem is due to system corruption. This tool will also optimize your system to maximize performance. It can be downloaded by Clicking Here
